Even though iPhone 4/4s models are getting obsolete with each passing day, some people still don’t want to get rid of them because of that classy thick bar-type formfactor and the weight they carry along with them. However, if you have been using iPhone 4 or iPhone 4s, the chances are that you might have started facing some lags while navigating through the screens. This is why you may want to learn how to factory reset on iPhone 4/4s.
Another reason an iPhone factory reset might be required is, when you want to dispose of or sell the phone, and don’t want your personal files to be recovered from its local storage using any manual method or a data recovery tool.
With that said, the following solutions explain how to completely wipe iPhone 4 or iPhone 4s. One of the sections given below also teaches how to do hard reboot for iPhone 4s or iPhone 4 without losing your data.
Solution 1: Factory Reset iPhone 4/4s [Permanent Data Destruction]
This method is useful when you are planning to sell or otherwise dispose of your iPhone 4/4s, and don’t want its data to be recovered whatsoever. Because the iPhone factory reset methods that Apple suggests are not effective enough to serve the purpose well, you must rely on a third-party application to get the things done.
Even though there are a couple of programs like 3uTools, Stellar iPhone Eraser, PhoneClean, etc. that can do the job for you, one such tool that is globally appreciated by the majority of users because of its intuitive interface and the ability to perform several other tasks in addition to merely erasing the data is Dr.Fone by Wondershare.
You can follow the steps given below to learn how to factory reset on iPhone 4/4s with Wondershare Dr.Fone:
Step 1: Obtain, Install, and Launch Wondershare Dr.Fone
Go to Dr.Fone – Data Eraser (iOS) and download and install Wondershare Dr.Fone on your Windows or Mac PC. Once done, double-click its shortcut icon from the desktop or the Start menu (Launchpad on Mac) to launch the program.
Step 2: Get to the Data Eraser Window
Connect your iPhone 4/4s to your computer using the USB cable, and click Data Eraser from the main interface.
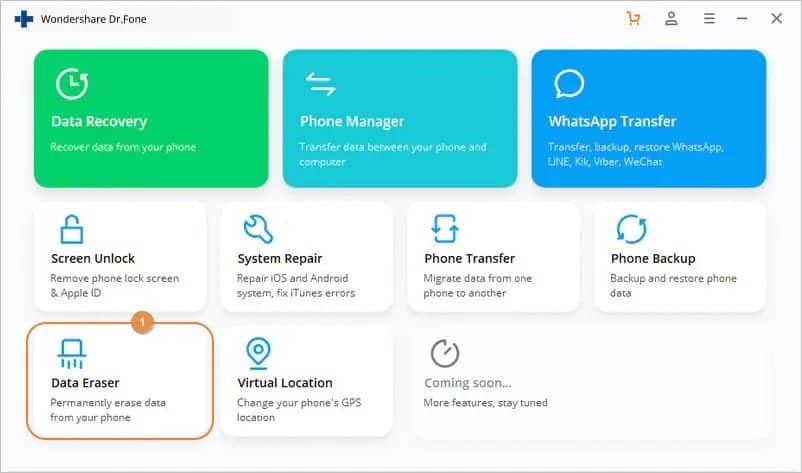
Step 3: Permanently Delete Data
On the Wondershare Dr.Fone – Data Eraser window, click Start, in the input field, enter the numbers shown on the next screen to confirm your action, and click Erase Now to completely wipe iPhone 4 (or iPhone 4s).
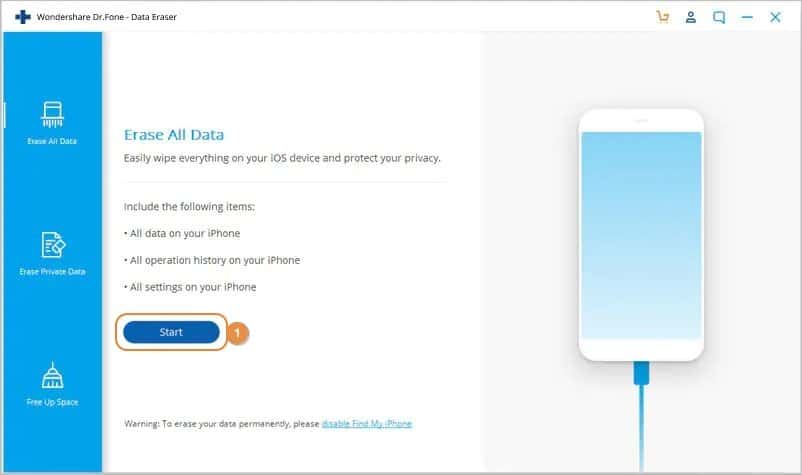
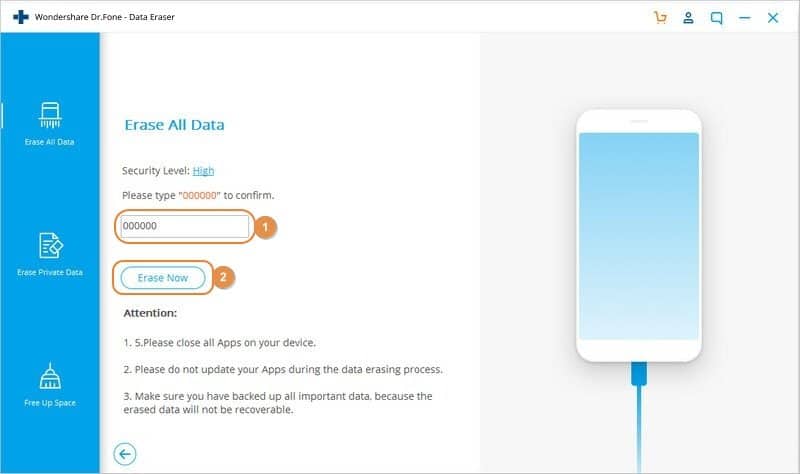
Solution 2: Factory Reset iPhone 4/4s with iTunes
iTunes is a proprietary of Apple Inc. and is absolutely free to use. The tool is developed to manage your iOS and macOS devices with ease. Therefore, if you don’t want to use any third-party app to perform an iPhone factory reset, iTunes is something that might interest you. You can learn how to factory reset on iPhone 4/4s with iTunes by following the instructions given below:
Step 1: Get to the Summary Window
Use the original USB cable to connect your iPhone 4/4s to your PC that has iTunes installed on it. Launch iTunes manually if it doesn’t start automatically. From the top-left area of the main window, click the Phone icon, and when the next screen appears, make sure that the Summary category is selected in the navigation pane on the left.
Step 2: Reset iPhone to Factory Settings
From the iPhone section on the right window, click Restore iPhone, and follow the on-screen instructions to download and install the latest and fresh instance of iOS for your iPhone 4/4s.
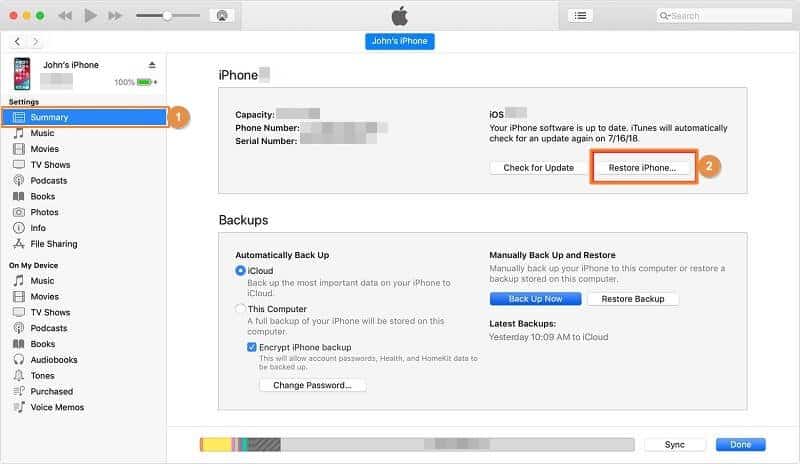
Solution 3: Factory Reset iPhone 4/4s Using iCloud
If Find iPhone is enabled on your iPhone, you can remotely erase all its data, and perform an iPhone factory reset using iCloud. This can be helpful if your smartphone goes missing, and you don’t want your personal files to get exposed to any unknown person.
You can follow the steps given below to use iCloud to factory reset your iPhone 4/4s:
Step 1: Sign in to Your iCloud Account
Launch your favorite web browser on your PC or a different smartphone (a PC here), go to the https://www.icloud.com/find link, and enter your Apple ID and password to sign in to your iCloud account.
Step 2: Remotely Reset iPhone to Factory Settings
Select your iPhone 4/4s from the All Devices menu present at the top-center of the page, click Erase iPhone from the small box that appears at the corner of the web page, and follow the on-screen instructions from there to completely wipe iPhone 4 (or iPhone 4s).
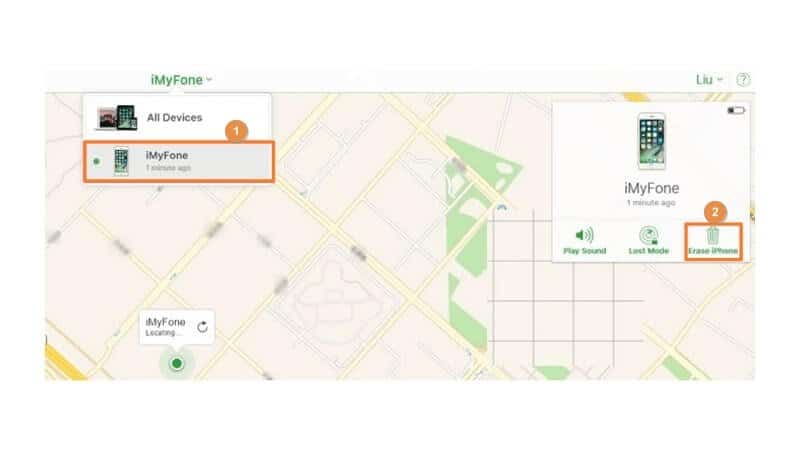
Solution 4: Factory Reset iPhone 4/4s Without a PC
iPhone factory reset can also be performed without using a PC or any other device as long as you have access to the phone, and can go to its Settings screen. The steps given below explain how to factory reset on iPhone 4/4s without using a computer:
Step 1: Get to the General Settings Screen
Tap the Settings icon from the Home screen of your iPhone 4/4s, and tap General from the Settings window that appears next.
Step 2: Reset iPhone 4/4s to Factory Settings
Scroll down the General screen, and tap Reset. On the Reset window, tap Erase All Content and Settings, and follow the on-screen instructions to verify your identity and perform an iPhone factory reset.
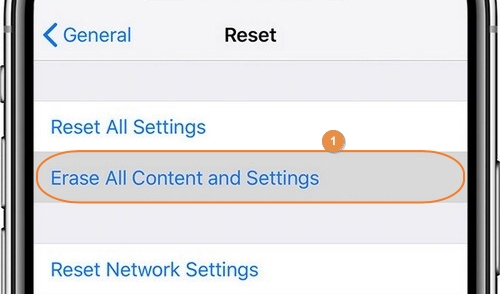
Solution 5: Factory Reset iPhone 4/4s Without Passcode
For this solution, you will again need a tool like Wondershare Dr.Fone that enables you to perform an iPhone factory reset while unlocking the screen during the process. You can learn how to get this done by following the instructions given below:
Step 1: Get to iPhone’s DFU (Device Firmware Update) Mode
Launch Wondershare Dr.Fone, connect your iPhone with the PC using the original USB cable, and click Screen Unlock from the main interface. On the next window, click Unlock iOS Screen, and when the visual illustrative guide screen comes up, make sure that the Other Devices tab is selected, power off your iPhone, disconnect and reconnect it to the PC, press down and hold the Sleep/Wake and Home buttons simultaneously, and release them only when you see the Connect to iTunes on your phone’s screen.
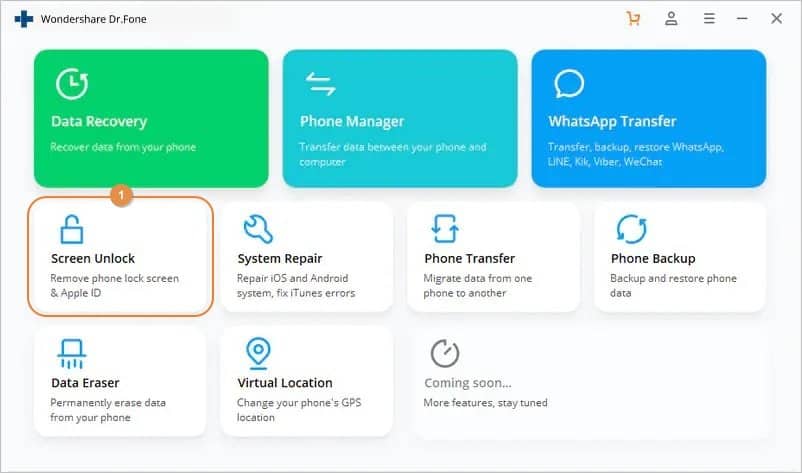
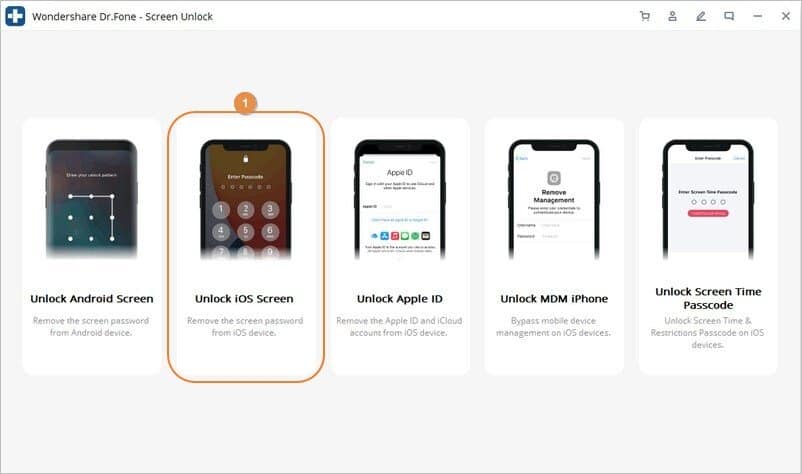
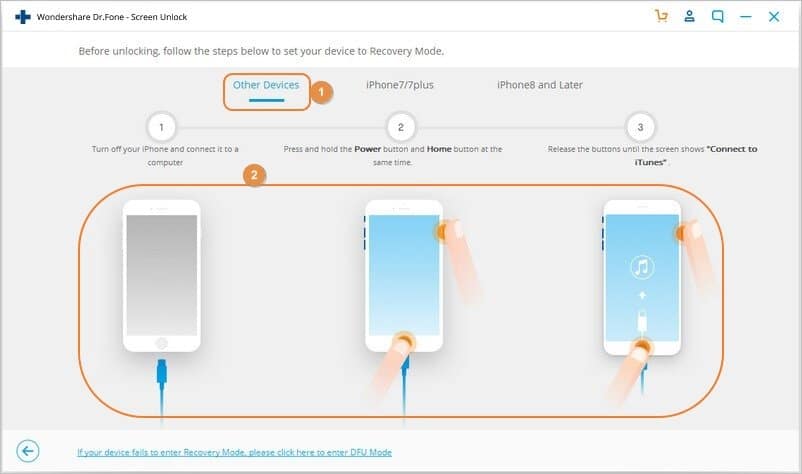
Step 2: Reset iPhone to Factory Settings
On the next window, click Start, and on the unlock screen, click Unlock Now. When the Warning box appears, enter the number suggested by Dr.Fone in the input field to confirm your action, and click Unlock to download and install a fresh and latest copy of iOS for your iPhone 4/4s, thus performing a complete iPhone factory reset.
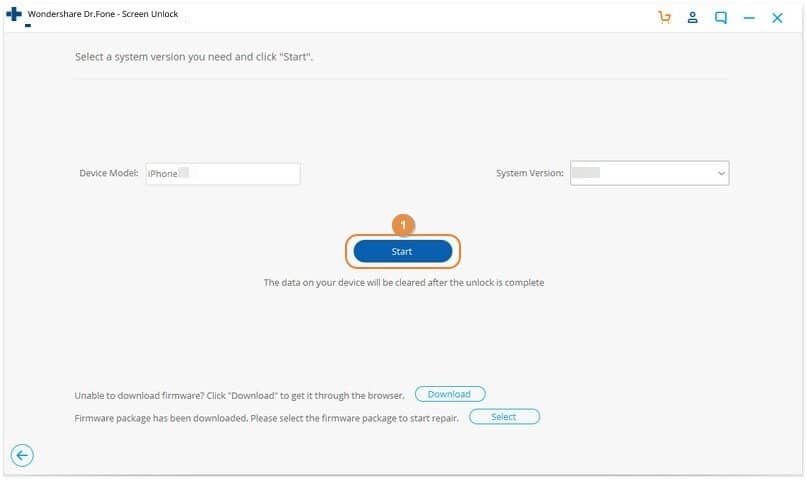
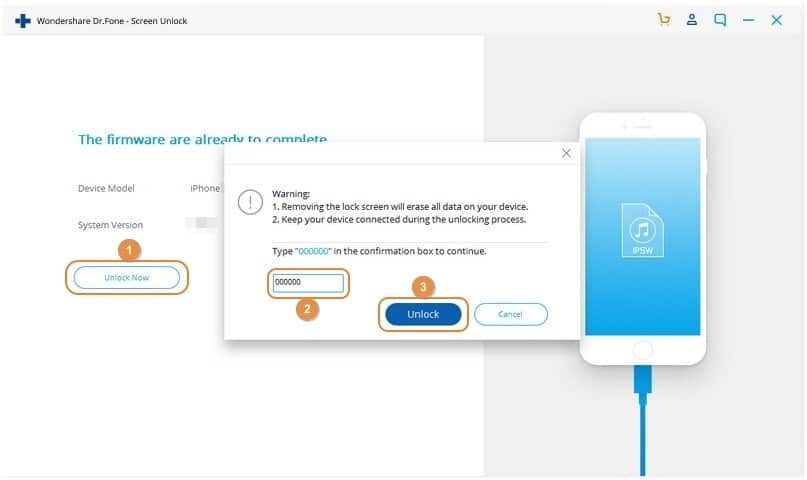
Solution 6: Hard Reset iPhone 4/4s Without Losing Data
If your smartphone has any lagging issues or you are experiencing any problem related to the apps, the solution to completely wipe iPhone 4 (or 4s) would not be a wise approach for you. Instead, you can hard reboot the phone to troubleshoot. The process of performing a hard reboot for iPhone 4s (or iPhone 4) is given below:
Step 1: Press the Correct Buttons for the Correct Time Duration
Make sure that your iPhone 4/4s is unlocked and you are on the Home screen. Now, press down and hold the Sleep/Wake and Home buttons together.

Step 2: Release the Buttons
After the iPhone screen goes black and then the Apple logo appears after a while, release both the buttons to do a hard reboot for iPhone 4s (or iPhone 4).
Conclusion
It is extremely simple to learn how to factory reset on iPhone 4/4s or any other iPhone model that you have. When you want to dispose of or sell your smartphone, you can use an efficient tool like Dr.Fone – Data Eraser (iOS) to completely and permanently erase all the data from the storage so it cannot be recovered whatsoever. On the other hand, if there are some basic issues with the apps or the performance of the phone, performing a hard reset might fix the problem without losing your personal files.

