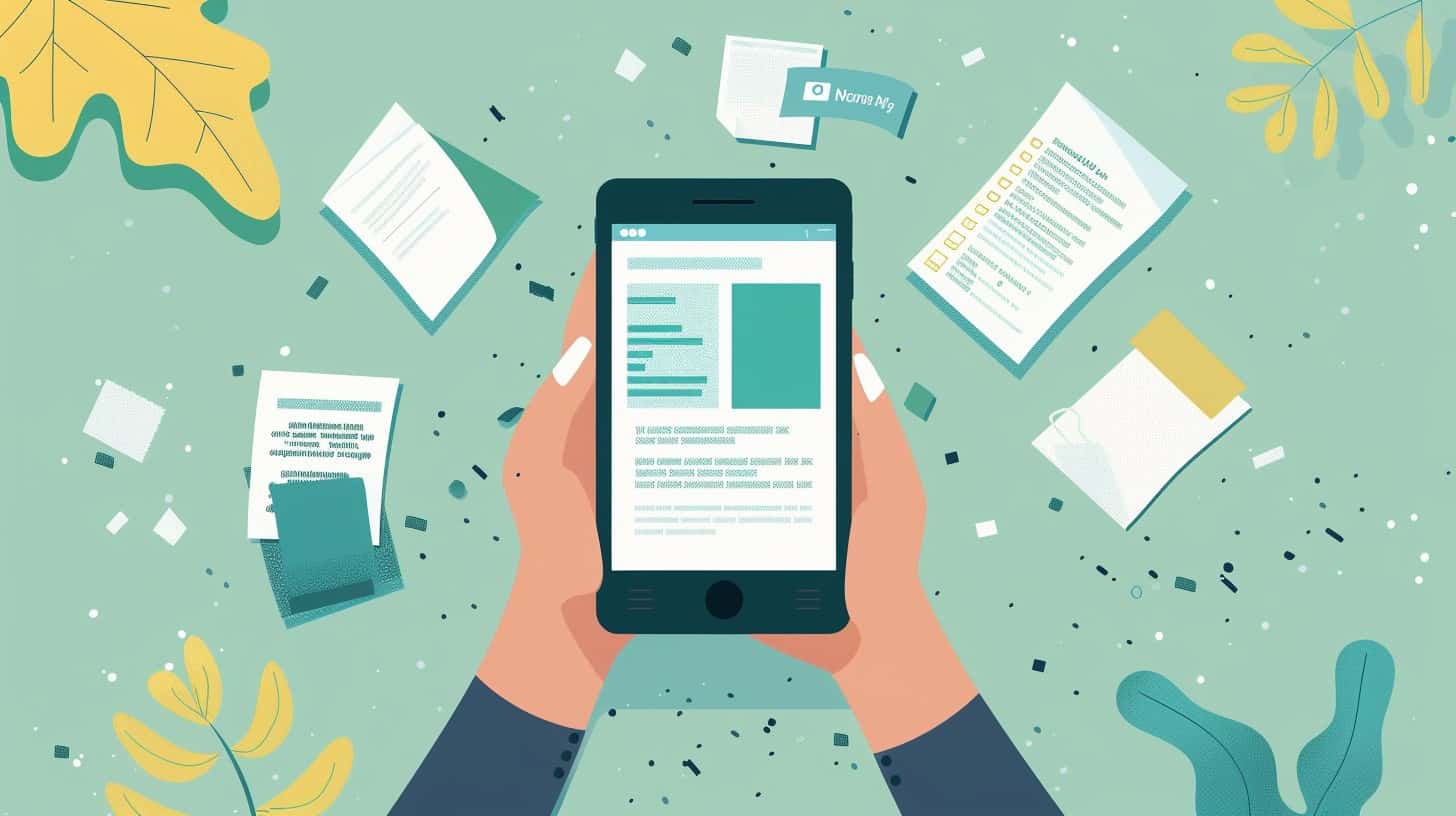Ever wondered how to keep a webpage for later? Saving it as a PDF is the key. This guide shows you 10 quick ways to do this on all devices and browsers.
Read on, and let’s get started!
Key Takeaways
You can save web pages as PDFs on all major desktop browsers like Google Chrome, Microsoft Edge, and Firefox using the print option or their specific “Save as PDF” feature.
For mobile devices, both iOS and Android support saving webpages as PDFs. iOS users can use Safari’s “Create PDF” option, while Android users have a similar function in Chrome.
Extensions and online tools such as Xodo for Chrome, PDFShift, NovaPDF, and Adobe Acrobat offer more advanced features for converting webpages to PDFs, including editing and annotation capabilities.
Saving a webpage as a PDF is useful for reading offline, sharing information easily without internet access, or keeping important documents handy across different devices.
Table of Contents
Methods to Save Webpages as PDF on Desktop Browsers
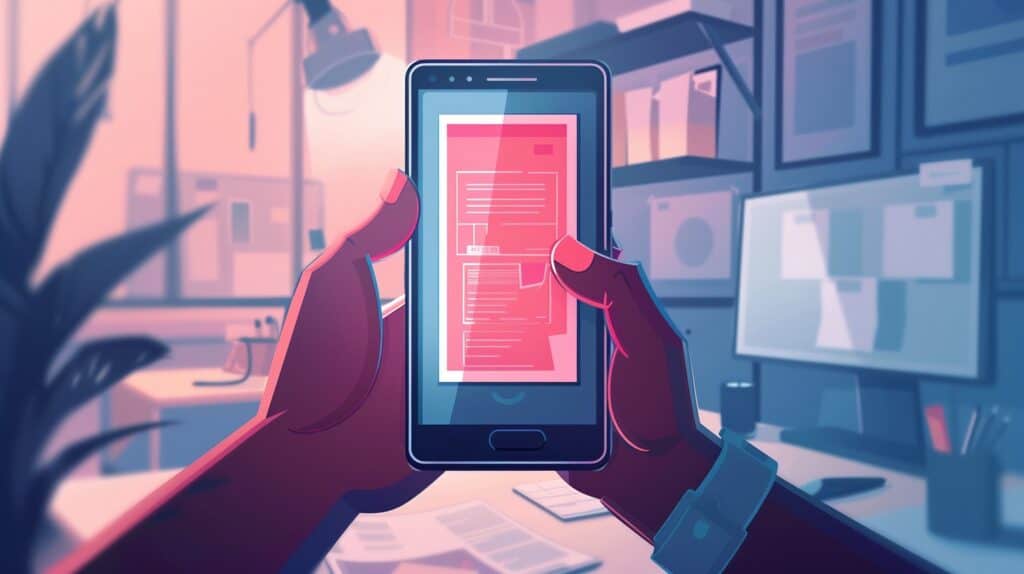
On desktops, turning web pages into PDFs is simple across all major web navigators. From Google Chrome to Firefox, each offers a unique way—like using the print option or tapping into features like “Export as PDF.” For those who need more power, tools like the PDF editor and converter at PDFSimpli make the job even easier.
Google Chrome Techniques
Saving webpages as PDFs in Google Chrome is straightforward. You just need to follow these steps.
Open the webpage you want to save. Click on the three dots in the upper-right corner for the menu. Choose “Print” from the list or press Ctrl+P on your keyboard. This opens the Print dialog box. In the destination section, click “Change” and select “Save as PDF.” Adjust settings like layout and margins if needed. Finally, click “Save,” then pick where you want to store your PDF file.
I’ve used this method many times to keep important information from the internet. It’s fast and works every time without fail. You don’t need extra software or tools—just Google Chrome.
For a smoother experience, there are shortcuts and tweaks inside Chrome that help with saving pages faster:
- Use shortcut keys (Ctrl+P) to quickly access print options.
- Change page layout for better reading after you convert to PDF.
- Select pages you want if you don’t need the whole document.
Also, consider using a Chrome extension like Xodo for more advanced features when saving webpages as PDFs. Xodo offers tools beyond basic conversion, making it easier to work with PDFs online and offline.
Remember, always update your Google Chrome browser to get the newest features for saving as PDFs effectively.
Microsoft Edge Steps
Moving from Chrome techniques, let’s dive into saving webpages as PDFs with Microsoft Edge. This process is straightforward and boosts your productivity.
- Open Microsoft Edge and navigate to the webpage you want to save.
- Look for three dots in the top-right corner—this is your menu bar.
- Click on these dots to open the drop – down menu.
- Scroll down and select “Print.” This acts like a magic button here.
- A print preview window pops up on your screen.
- In the “Printer” section, change the selected printer to “Save as PDF.”
- Adjust settings like page range or pages per sheet if needed.
- Preview changes in real – time on the right side of the window.
- Once satisfied, click “Save”—this button sends your command to create a PDF document.
- Choose where on your computer or device you want to save it, then hit “Save” again.
These steps ensure that any webpage viewed in Microsoft Edge can turn into a PDF file easily. Whether it’s for work or personal use, this method works every time, helping you keep important information handy without internet access.
Firefox Procedures
After exploring Microsoft Edge, let’s turn our focus to Firefox and how it handles saving webpages as PDFs. This process makes sure you can keep any webpage in a PDF format, using version 97.0.2 for macOS as an example.
- Open Firefox and go to the page you want to save.
- Click on the three horizontal lines in the top-right corner to access the menu.
- Choose “Print” from the options. This takes you to the print preview screen.
- In the print preview window, find and click on “Print” located at the top right.
- A print dialog box will open up. Here, look for a drop – down menu that says “Printer.”
- Select “Save as PDF” from this menu.
- Adjust your page layout and range settings if needed. This step lets you choose which parts of the webpage you want in your PDF document.
- You might see options like margins, scale, and orientation here too; set them according to your needs.
- Now, click “Save.” You’ll be asked where you want to save your new PDF file on your computer.
- Pick your location, name your file, and then click “Save” again.
This simple guide ensures that no matter what content you need from the web browser – be it for research or reading offline – saving it as a portable document format is straightforward with these steps in Firefox for macOS version 97.0.2.
Opera Instructions
Moving from Firefox, let’s explore how to save webpages as PDFs in the Opera browser. This process is smooth and offers additional options for users who prefer Opera.
- Open the webpage you want to convert in Opera.
- Click on the ‘Menu’ button located in the top-left corner of the browser.
- Select ‘Print…’ from the drop – down menu.
- A print preview screen will appear. Here, change the ‘Destination’ to ‘Save as PDF’.
- You can adjust settings like layout and margins if needed.
- To proceed, click on ‘Save’.
- Choose where you want to save your PDF file on your computer.
- Name your file and click ‘Save’ again.
For those looking for more advanced PDF tools while using Opera, Xodo comes into play. It’s not just about saving web pages; Xodo enhances how you interact with PDFs online:
- Download the Xodo extension for Opera from their website or addon store.
- With this extension, not only can you convert webpages, but also edit and annotate your PDFs directly in your browser.
- If you’re away from your desktop, Xodo has apps for mobile devices too – both Android and iOS are supported.
I’ve used these steps countless times to save important articles and reference materials from the web directly into my research folder. The fact that I can do it without leaving my preferred browser—Opera—makes it all more convenient. Moreover, having tried out Xodo’s advanced features personally, I found them indispensable for marking up documents without switching between multiple apps or windows.
This guide ensures that anytime you need a webpage in PDF form while browsing with Opera, converting it is just a few clicks away—efficiently preserving information exactly as it appears online.
Techniques for Saving Webpages as PDF on Mobile Devices
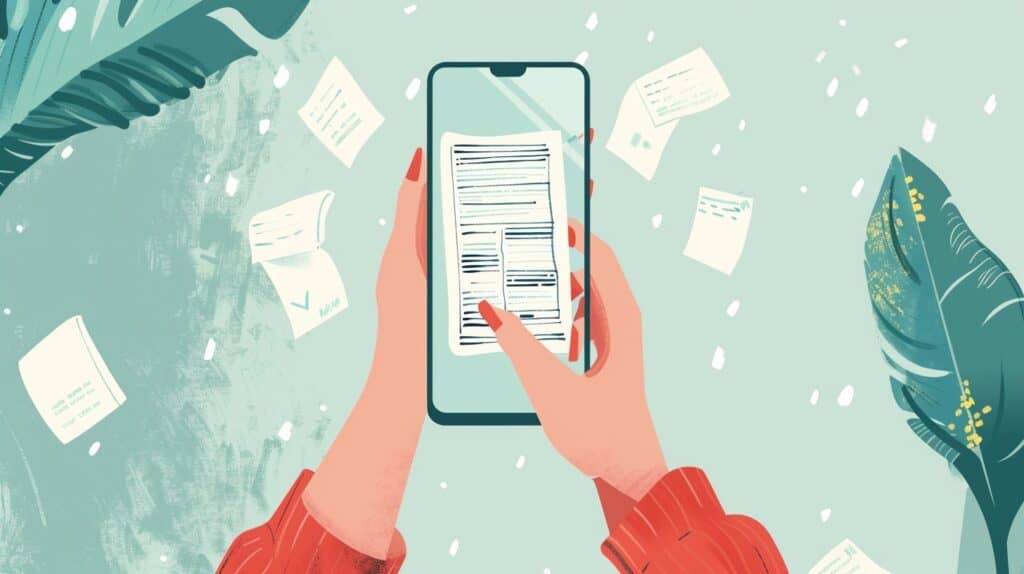
On your phone or tablet, you can turn websites into PDFs with a few taps. Whether you’re using an iPhone, Android device, or something else, there’s a way to do it. For iOS users, Safari makes it easy—just hit the share button and select “Create PDF.” Android users aren’t left out; using Chrome, they too can save any webpage as a document by choosing “Print” and then saving as a PDF.
Even if you prefer another browser on your mobile gadget, chances are it has a similar feature. With these tips in mind, turning online content into PDFs is quick and straightforward—perfect for reading later or keeping important info at your fingertips.
Let’s start exploring more about how to keep webpages handy on all your devices!
iOS Safari Approach
Saving webpages as PDFs on your iPhone or iPad using Safari is easy. You just need to follow a few steps, and you’re set.
- Open Safari and go to the webpage you want to save.
- Tap the Share icon, which looks like a box with an arrow pointing up.
- Scroll through the row of icons until you find “Create PDF.” If it’s not there, tap “Edit Actions…” and add it from the list.
- Tap “Create PDF.” Safari will then convert the current webpage into a PDF document.
- Once created, tap “Done” in the top-left corner.
- Choose “Save File To…” to pick where you want to keep the PDF.
- Select a location in your files or on iCloud Drive.
From my experience, this method is flawless for saving articles, receipts, or any online content for later use or reference. The saved PDFs look just like the webpage, but are easier to share and don’t require an internet connection to view later.
This approach works well because it uses built-in features of your device, ensuring full compatibility and no need for extra apps or tools. Moreover, using iCloud Drive allows access across all your devices, making it handy if you switch between them often.
In essence, this method is straightforward—tap a few buttons and your webpage is saved as a handy PDF file on your iOS device, ready whenever you need it.
Android Chrome Guide
Saving webpages as PDF on Android devices with Chrome is a breeze. Let me share how I do it in just a few steps.
- Open Chrome, find the webpage you want to save. This could be any page—a news article or a recipe.
- Tap on the three dots in the top-right corner to open the menu. This is where all your options are hidden.
- Scroll down and select “Share.” Here, you dive into sharing options, but we’re focusing on saving.
- In the Share menu, tap “Print.” Yes, print, but stick with me—we’re not actually printing anything.
- On the Print page, look for a dropdown that says, “Save as PDF.” This option turns your webpage into a PDF file instead of sending it to a printer.
- Choose “Save as PDF,” then tap the blue circle with the download arrow in it.
- Adjust settings like pages to save and color if needed. You can pick which parts of the website you want in your PDF.
- Hit “Save.” Now, you’re almost done.
- Find where you want to save your PDF—this could be directly on your device or in Google Drive.
- Name your file and hit “Save” again.
And there it is—your webpage saved as a PDF on your Android device using Chrome! It’s perfect for when I need to keep articles for later reading or preserve receipts from online purchases.
According to the geeks at Geek Extreme, this method is quick and keeps all images and text looking sharp—even offline! Plus, storing PDFs on Google makes them easy to find anytime.
So next time you stumble upon something worth keeping on the web while using your Android phone, remember these steps. They’ve been super handy for me countless times!
iOS Chrome Strategy
Saving webpages as PDFs on your iPhone or iPad using Chrome is simple. This method helps keep important info from the internet handy. Let’s get into how you do it.
- Open Chrome on your iOS device.
- Find the webpage you want to save.
- Tap the three dots in the bottom – right corner to open the menu.
- Scroll and select “Share…” from the options.
- In the share menu, swipe left on the bottom row of icons.
- Tap “Save to Files.”
- Choose where you want to save the PDF in your files.
- Select “Add” at the top right to save your webpage as a PDF.
This process turns webpages into PDF files without extra steps or tools.
Next up, let’s explore how extensions and online tools can further simplify converting webpages into PDFs for different browsers and devices.
Extensions and Online Tools to Convert Webpages into PDF
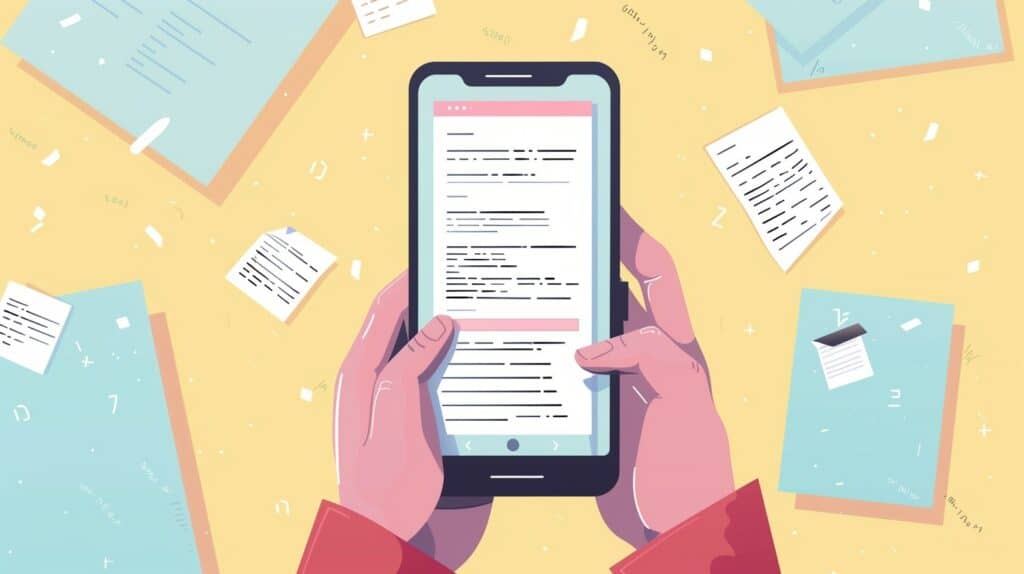
Want to turn web pages into PDFs quickly? Try browser add-ons or web services. They make the job easy, no matter what device you’re on.
Use PDFShift for Conversion
PDFShift makes it easy to turn webpages into PDFs. This tool is fast, reliable, and great for both individual and business needs.
Steps to use PDFShift:
- Create a free account on the PDFShift website. This lets you convert HTML documents to PDF anytime.
- Find the webpage you want to save as a PDF.
- Copy the URL of the webpage.
- Go back to PDFShift. Paste the URL into the provided space for conversion.
- Choose your conversion settings. You can adjust things like page size and orientation here.
- Click “convert.” This starts changing your webpage into a PDF document.
- Wait a few seconds. PDFShift works quickly to transform your HTML into a clean PDF.
- Once converted, download your new PDF file directly to your device.
- Open the downloaded file with any standard PDF reader, like Adobe Acrobat Reader or Foxit Reader, to view your saved webpage.
- If needed, save this PDF in a folder on your device for easy access later.
These steps ensure that using PDFShift for conversion is straightforward and hassle-free.
Moving on…
Convert with NovaPDF
Moving from PDFShift, let’s talk about another powerful tool: Convert with NovaPDF. This software turns your web pages into PDF files with ease. I’ve used it myself and can vouch for its efficiency.
- Download NovaPDF from its official website. It’s a quick setup.
- Install the program on your computer—works on both Windows and Mac.
- Open the webpage you want to save in any web browser.
- Press ‘Ctrl + P’ on Windows or ‘Command + P’ on Mac to open the print dialogue.
- In the printer selection drop – down, choose NovaPDF as your printer.
- Customize settings if needed—you can change document size, adjust resolution, or add watermarks.
- Click ‘Print’ or ‘Save’. Your webpage starts converting.
- NovaPDF asks where to save the PDF file on your computer.
- Choose a destination folder and give your file a name.
- Click ‘Save’. The conversion is complete, and your webpage is now a PDF.
NovaPDF supports various browsers like Chrome, Firefox, and Edge, making it versatile for different users. Its ability to preserve hyperlinks and secure PDFs with passwords adds layers of utility and protection for your documents.
In my experience, converting resumes and LinkedIn profiles for easy sharing has been exceptionally smooth with NovaPDF. It keeps all formatting intact, including CSS styles, which is vital for professional documents.
Overall, NovaPDF offers an efficient way to turn webpages into shareable PDF documents without losing quality or layout—a must-have tool in today’s digital world where sharing information quickly and securely is more important than ever.
Adobe Acrobat for Webpage PDF Saving
Adobe Acrobat makes saving webpages as PDFs easy. It lets you use a PDF toolbar in browsers like Internet Explorer, Chrome, and Firefox if you subscribe to Adobe services. Here’s how to do it:
- Open the webpage you want to save in your browser.
- Look for the Adobe PDF toolbar at the top. This might need adding the extension first.
- Click on the “Convert to PDF” button. This starts the conversion process.
- Decide where to save your new PDF file on your computer.
- Name your file something easy to remember.
- Choose “Save”. Your webpage now starts turning into a PDF.
- Wait a bit until Adobe Acrobat finishes the job.
- Check your chosen folder for the new PDF file.
- Open it to make sure it looks right.
- Use Adobe Acrobat to edit or share your PDF if needed.
This turns any webpage into a handy PDF, perfect for reading later or keeping important info safe without needing an internet connection.
FAQs About How To Save Webpages As PDFs
Can I save webpages as PDF on any device?
Yes, you can! Whether you’re using a laptop, cellphone, or tablet… and no matter the operating system – Windows 10, macOS, Android OS, or iOS – saving a webpage as a PDF is doable.
Does it work on all browsers?
Absolutely! Chrome for Android, Safari browser (and Safari mobile), Firefox browser (including Firefox Mobile), and Edge browser – they all support saving pages as PDFs. Just look around your browser options.
What if I want to include images in the PDF?
No problem. When you save a webpage as a PDF, IMG elements – like photos and graphics from the site – usually get included too. Make sure they load before saving!
Is there a quick way to do it without extra software?
Sure thing! Most web browsers have built-in features that let you convert webpages to PDF directly… No need for Adobe Acrobat DC or other add-ons unless you’re after something more advanced.
Can I save social media posts as well?
Yes, but with a catch; since social media platforms use dynamic JavaScript and sometimes iframe elements for content display, capturing them perfectly might be tricky. However, taking screenshots or using specific browser extensions could help.
Are there steps for devices like iPads or iPhones running iPadOS/iOS?
Indeed! On devices like these, utilizing the share icon then scrolling to find the ‘Save PDF’ option in Safari mobile works wonders. It’s similar across most apps that allow sharing… Simple once you get the hang of it!