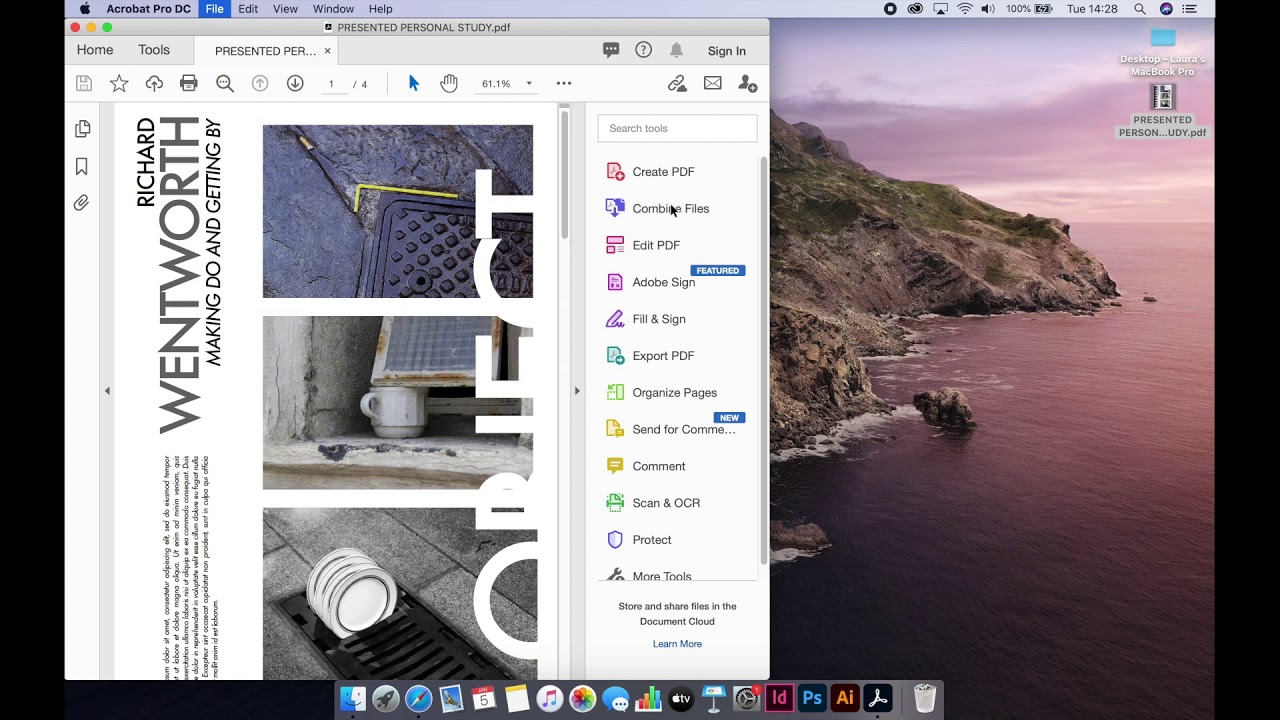Trying to turn a PDF into a JPEG? You’re not alone. Many people need this for various reasons—whether it’s for work, school, or personal projects. Maybe you found an image in a PDF file and want to save it as a picture.
Expect step-by-step instructions that include using Windows tools like File Explorer and Adobe Acrobat online; Preview app on Mac; web-based services like Small PDF; and smartphone apps designed for quick conversions.
Get ready to convert your files today!
Key Takeaways
Use tools like “Any PDF to JPG” on Windows and Preview on Mac for easy conversion of PDFs to JPEGs without needing extra software.
For quick, online conversions without downloads, use web services like Adobe Acrobat Online Converter or Small PDF from any device.
Smartphone apps such as Adobe Acrobat allow you to convert PDFs to JPEGs directly on your phone with a few taps, offering convenience and speed.
Adjusting resolution and file size during the conversion process helps balance image quality with manageable file sizes, ensuring clear images that are not too large.
To fix common issues like quality loss or multi-page document handling, check resolution settings, manage compression options carefully, and use batch processing for efficiency.
Table of Contents
Benefits of Converting PDF to JPEG

Converting PDFs to JPGs makes sharing easier. People often use emails, social media platforms, and messaging apps to share images. A PDF might not open well on some devices or take too long to load due to its size.
JPG is a lighter, more flexible format that loads faster and shows up better across different platforms. This means clearer presentations and documents because JPEG supports higher resolution images.
Another big plus is you can convert PDFs to JPGs free online using web browsers like Google Chrome or Firefox without installing extra software. For those working with graphics, layouts, or websites, this conversion simplifies previewing files that Finder struggles with.
Switching from PDF to JPEG streamlines how we view, share, and work with images on the internet.
Choosing the right tool from available options—like Adobe PDF in Photoshop Elements for sharper edits—ensures high-quality results every time.
Techniques to Convert PDF to JPEG
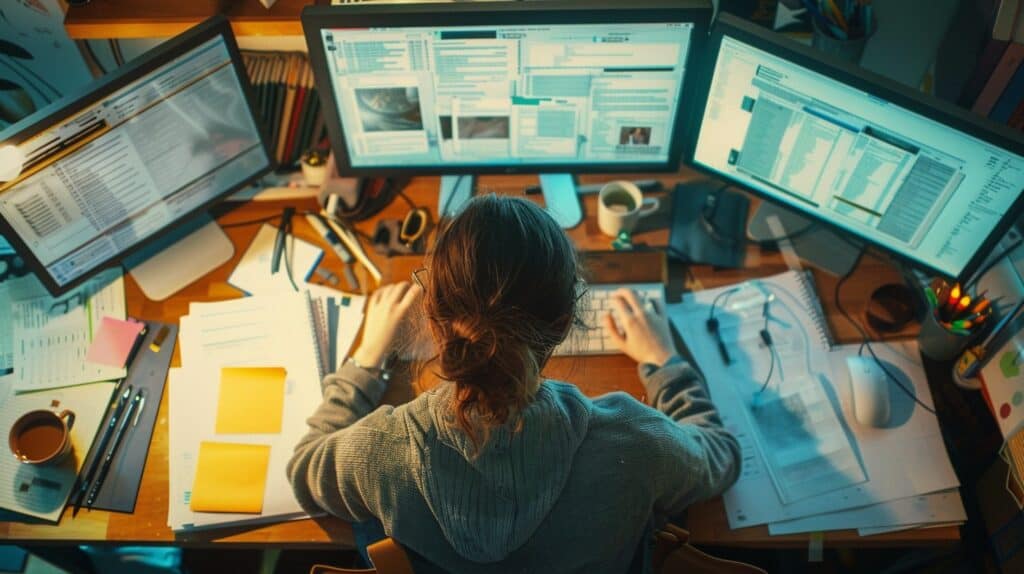
Turning PDFs into JPEGs is straightforward with the right tools. Whether you’re on a Windows PC, using a Mac, surfing the web, or on your phone… there’s an app for that. On Windows, don’t miss out on software like Wondershare PDFelement Online to make things snappy.
Mac users have it easy with Preview—built right in. For those always online, web services simplify the process without extra downloads; and for people glued to their phones? Yep, plenty of mobile applications are ready to help you convert those files on the go.
Conversion Tools on Windows
Windows has no built-in feature to change PDFs to JPEGs. You need a special program for that. “Any PDF to JPG” is a good choice you can get from the Microsoft Store. This tool makes it easy.
After downloading, it lets you pick where to save your new JPEGs and how many pages you want to turn into images.
Using “Any PDF to JPG,” follow these steps: Open the app, select your PDF file, choose your output folder, and click convert. The default settings already decide the location and number of pages for you.
It’s straightforward – select files, convert them, find them in the chosen folder. With last updates made on May 11, 2024, this tool stays useful and up-to-date for handling your files efficiently.
Preview App on Mac
Preview on Mac makes converting PDF documents to JPEG format easy. Simply open your PDF file in Preview, click “File” in the menu bar, and choose “Export.” Then select JPEG as your desired file type.
This app ensures a straightforward conversion process without needing extra software. Keep in mind; it doesn’t support batch conversions for multiple documents at once.
For quick image format changes on macOS, use Preview to convert your PDFs to JPEGs effortlessly.
Users appreciate this built-in tool’s ease of use—no complicated steps or external apps required. However, for handling several files simultaneously, you’ll need to repeat the process for each one or seek other tools capable of bulk changes.
Web-Based Conversion Services
You can use web-based services like Adobe Acrobat Online Converter or Small PDF to change your PDF files into JPEGs. These sites work well on browsers across all devices—Android, iPhone, iPad.
You just go to their website, upload your PDF, and choose JPEG as the output. It’s simple and does not require downloading any software.
These online platforms are handy for quick conversions without worrying about installing apps. Next up, let’s discuss converting documents using smartphone applications.
Smartphone Apps for Conversion
Smartphone apps make converting PDF to JPEG easy and fast. Adobe Acrobat online converter stands out for mobile devices. This app allows quick exports of images from documents, directly from your phone.
With just a few taps, turn any PDF into a high-quality JPEG file ready for sharing or viewing on any device.
Using an app like Any PDF to JPG offers convenience. It works well on both Windows 10 and 11 smartphones. These apps support a vast array of document types beyond simple texts, including graphs and high-resolution photos.
They provide options to control the quality of your JPEG files, ensuring sharp and clear outcomes every time.
Guide to Converting PDF to JPEG

Switching PDF to JPEG? It’s simpler than you think. Follow easy steps on Windows, Mac, online platforms, or your smartphone for sharp images….
Steps Using Windows Tools
Saving a PDF as a JPEG on Windows is straightforward. You can do this quickly with the right tools and steps.
- Open the Start menu and search for “Photoshop CS3” if you have it installed. This software allows conversion of PDFs into high-quality JPEG images.
- Click “File” in Photoshop, then choose “Open”. Select the PDF you wish to convert.
- Once the PDF opens, go to the “File” menu again and hover over “Export”. Click “Save for Web & Devices“.
- In “Save for Web & Devices”, pick JPEG as your format. Here, manage your desired quality settings—higher for better clarity or lower to reduce file size.
- Adjust dots per inch (DPI) settings if you’re aiming for a specific resolution. A higher DPI equals a sharper image.
- For multi-page documents, Photoshop CS3 might require you to save each page separately as a JPEG file. Repeat these steps for each page.
- If you don’t have Photoshop, use Microsoft Paint by finding it in the Start menu under “Windows Accessories”.
- With Paint open, click “File,” then “Open,” and select your PDF document—note that you might need a plugin or external software to open PDFs in Paint directly since it usually only handles image files.
- After opening your PDF in Paint, click on “File” then “Save as”. Choose JPEG from the list of formats available.
- Confirm save location and file name, then click “Save” to convert your PDF page to a JPEG image.
Ensure you check each converted JPEG for clarity and completeness after conversion. If there are issues with resolution or parts missing, adjust your export settings accordingly before re-saving.
Steps Using Mac Preview
Switching from Windows tools, the Mac Preview app offers a straightforward way to convert PDFs into JPEG format. This process is both quick and ensures your images maintain high quality.
- Find the PDF file you need to convert. Use Spotlight search or find it in Finder.
- Right-click on the chosen PDF and select “Open With > Preview” to view your document in the Mac Preview app.
- Once open in Preview, click on “File > Export” located in the menu bar at the top of your screen.
- A window pops up for export options. Here, choose “JPEG” as your desired file format from the dropdown menu.
- Set your quality preference by adjusting the slider provided under the JPEG option. Moving it to the right increases quality and file size, while moving left decreases them.
- Decide on a destination for your converted file by clicking on “Where” and selecting a folder.
- Confirm all settings are as you want them, then press “Save.” Your PDF now converts to a JPEG image.
Through these steps, Mac users can easily export documents from PDF to image format using just their built-in Preview application, no extra downloads needed.
Steps of Using Online Platforms
Using online platforms to convert PDFs to JPEGs is straightforward and quick. You just need an internet connection and your PDF files ready. Here’s how you do it:
- First, choose a reliable web-based conversion service like Adobe Acrobat online converter or Small PDF.
- Go to the website of the service you picked.
- Find and tap on “Select a File” or a similar button on the homepage.
- Pick the PDF document you want to turn into a JPEG from your computer or cloud storage.
- Look for an option labeled “Convert to JPG” or something similar, then click or tap on it.
- Wait as the website converts your file; this usually shows up as a progress bar filling up.
- Once conversion is complete, find the “Download” button and click it to save your new JPEG file onto your device.
This approach lets you skip installing extra software on your device, making it a fast solution for getting JPEGs from PDFs.
Moving onto enhancing conversion quality will ensure your images come out looking their best.
Steps Using Smartphone Apps
After exploring online platforms, converting PDF to JPEG on smartphones is next. Here’s how to do it easily and quickly.
- Choose a conversion app from your phone’s store. Popular ones include Adobe Acrobat, Google Drive, and Dropbox.
- Open the app and find the PDF you want to convert. You might need to upload it first.
- Look for an export or share option in the app’s menu.
- Select “Save as” or “Export,” then choose JPEG as the file format.
- Adjust settings like resolution and file size if the app allows. High DPI gives sharper images.
- Tap the convert or save button. The app will change your PDF to a JPEG.
- Download the JPEG to your phone or save it directly to cloud storage like OneDrive or SharePoint.
- If needed, use photo editing apps to fine-tune your new JPEG image.
Each step ensures you get a high-quality JPEG file right from your smartphone, making sharing and editing easier than ever before.
Enhancing Conversion Quality

To make your picture from a PDF look better, play with the image’s sharpness and size. Choose tools that let you pick how clear or big your photo will be. Want to learn more? Keep reading for tricks on picking the right tool and making your pictures top-notch!
Choosing Resolution Options
Choosing the right resolution is key. Higher resolution means clearer images. But, it also leads to bigger file sizes. In tools like Preview on Mac or Acrobat Pro, you find settings for this.
For sharp photos, pick high resolution. If space matters more, go lower.
Experts say balance is everything.
Adjusting resolution in Preview or Acrobat Pro can make or break image quality, a seasoned graphic designer explains. For web use, aim for smaller sizes but don’t sacrifice clarity.
Use examples wisely—pick settings based on the end goal. For prints, highest resolution wins; online shares do fine with less. Each tool offers ways to adjust dot density and thus control how clean your JPEG looks after conversion from PDFs or scanned documents. Pixel precision comes down to choosing wisely between highest and high enough resolutions, depending on where you’ll display the PDF as JPEG—on desktop screens or printed pages?
Controlling File Size
PDFs turn big quickly, especially with high resolution. To keep them small, adjust the quality settings in your conversion tools. This doesn’t mean losing all details—just tweaking until you hit that sweet spot where size and clarity meet.
Use options like “medium” or “low” quality for everyday uses. Keep those original PDFs safe, too; if something goes wrong, you’ll want them.
Now, onto picking the right tool for this task. With so many out there, it’s about finding one that lets you manage file size without sacrificing too much detail. Some tools offer previews, so you see how changes affect your JPEG before saving it—a lifesaver for getting just what you need.
Next up: selecting the appropriate tool…
Selecting the Appropriate Tool
After adjusting the file size, finding the right tool makes a big difference in quality. For one-time needs, Preview is a solid choice on Mac. It’s simple and does the job well. Need to work with lots of files? Consider Automator or apps made for many documents at once.
If you want more features, Adobe Acrobat is great, but costs money.
Let’s talk about using these tools effectively. With Preview, opening your PDF and exporting it as an image takes just a few clicks—choose “export to image” from the sub-menu. Batch conversions are smoother with Automator or similar software; they handle multiple files without sweat.
For those deep into editing or needing specific functions like e-signatures or color management, paying for Adobe Acrobat might be worth it. This way, whether you’re working on scanned PDFs or creating shareable images, picking the perfect tool saves time and keeps your images looking sharp.
Troubleshooting Conversion Issues
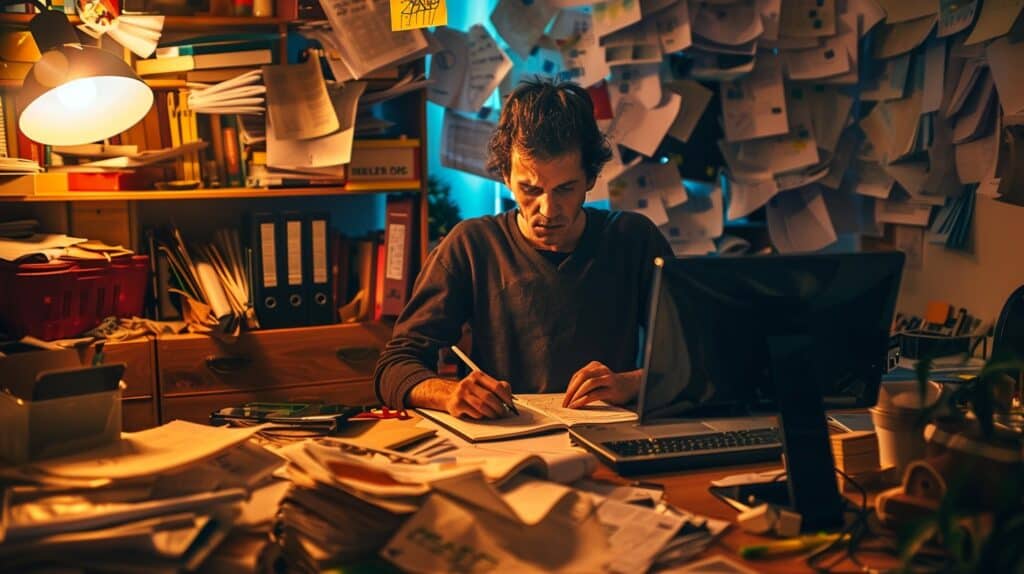
Facing problems with PDF to JPEG changes? You’re not alone. Sometimes, photos look bad or files won’t open right. It’s frustrating, sure, but fixable. We’ve got tips for when images lose their sharpness or if you run into errors, squishing the file size down.
And for those pesky multi-page PDFs that refuse to convert nicely? Solutions await. Keep reading to overcome these hiccups and get your conversions smooth again.
Addressing Quality Loss
To stop quality loss in PDF to JPEG conversion, check resolution settings first. High-quality conversion needs a tool that supports it. Web-based services and apps sometimes lower the image’s quality to save space.
To avoid this, use tools that let you choose higher resolution options.
For clear images, selecting high dpi settings is key. I found using Windows tools or Mac Preview allows for finer control over these settings compared to some web services. Choose tools with OCR (optical character recognition) when converting text-heavy PDFs to ensure sharpness.
Always pick the highest resolution setting available for crisp images.
Solving File Compression Errors
File compression errors can make images look bad. Use settings in your tool to fix this. Check the JPEG after converting to catch any mistakes. Smart choices in resolution and file size keep pictures clear.
Pick the right tool for your job, like Photoshop or a web service, to avoid trouble from the start.
Turn off or change compression options if you see problems. This might mean picking higher resolution settings or adjusting how much to compress files. Look at converted JPEGs closely for issues like blurring or color loss.
Quick fixes might include using another app or tweaking settings until you get it right.
Managing Multi-Page Documents
For managing multi-page files, using batch options is a smart move. These allow you to handle several pages at once, turning them into individual JPEGs quickly. Tools like Adobe Acrobat’s export function shine here.
They break down each page of your PDF into separate images in one go.
Automator scripts on Mac create workflows for converting multiple documents efficiently. With this approach, you can set up a process that converts all your selected PDFs into the JPEG format without needing to do them one by one.
This method saves time and ensures consistency across all converted files.
People Also Ask
How do I turn a PDF into a JPEG on a Mac?
Open the PDF in Preview, click “File,” then “Export.” Choose JPEG as the format and adjust quality settings.
Can I save a webpage as PDF, then convert it to JPEG?
Yes. First, use Safari or another browser to save the webpage as PDF. Next, use photo editing software like Photoshop to convert the PDF to JPEG.
Is there a way to change PDFs to JPG files using Linux command line tools?
Absolutely. Use ImageMagick’s ‘convert’ command: simply type ‘convert file.pdf image.jpg’ in your terminal.
What should I do if I need high-quality images from my PDF?
When saving your PDF as a JPEG, choose higher resolution settings in your conversion tool to ensure sharp images.
How can I quickly convert multiple pages of a document from PDF/A format into raster images like JPG files?
Use batch processing features in software such as Adobe Acrobat or command line interfaces on Unix systems for quick conversions of entire documents at once.
For converting scanned documents saved as TIFFs into JPG files without losing detail, what’s recommended?
Ensure you select a high DPI (dots per inch) setting during conversion — this keeps your images clear and detailed.