Your iPhone can do more than you think. Many hidden features exist on your device. This blog reveals 50 iPhone secrets and hacks you never knew about.
Get ready to unlock your phone’s full power.
Key Takeaways
Your iPhone has many hidden features like turning into a spirit level, trackpad, and white noise machine.
AI apps on iPhones can edit photos, write text, and translate languages.
You can take photos while recording video and use volume buttons as camera shutters.
Safari lets you move the address bar, set website-specific settings, and lock private tabs with Face ID.
Boost security by using a second passcode, hiding apps, and blocking Control Center when locked.
Table of Contents
Uncovering Hidden iPhone Features
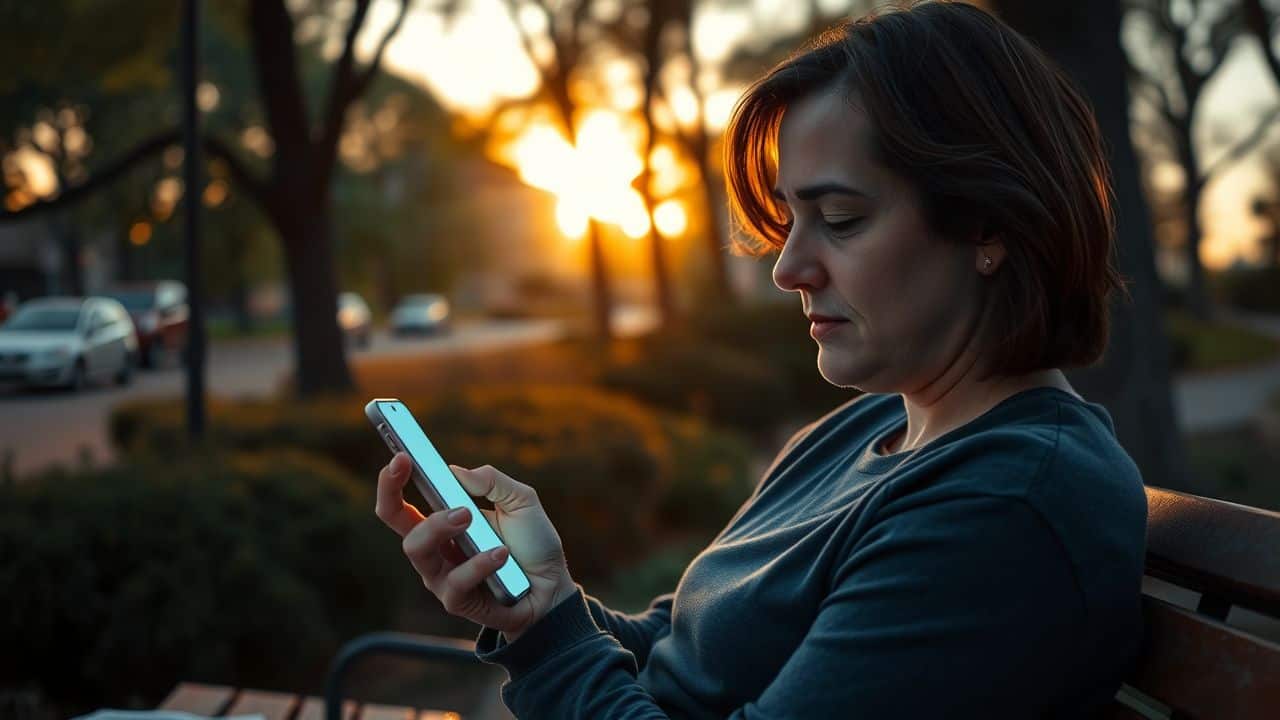
Your iPhone hides cool tricks. Let’s explore some secret features you never knew existed.
Level surfaces using the Measure app
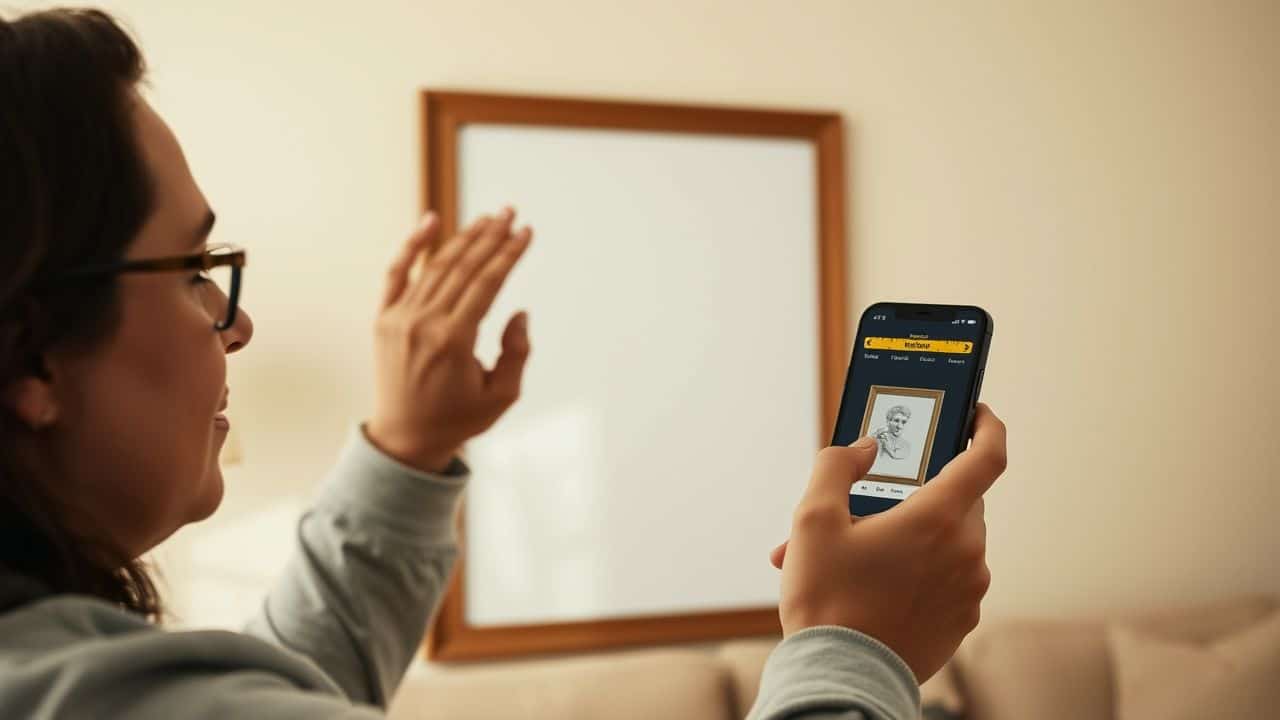
The iPhone’s Measure app is a handy tool for leveling surfaces. It turns your device into a spirit level and tape measure.
- Open the Measure app from your Utilities folder
- Hold your iPhone flat against the surface
- Watch the screen for a green display – this means it’s level
- Tilt the phone until you see green for perfect alignment
- Use it to hang pictures, set up furniture, or check tabletops
- The app works in both portrait and landscape modes
- Tap the screen to lock the measurement for easy reference
- Share your results via text or email with a single tap
Activate the hidden Caps Lock feature
iPhone users often miss out on handy features. Here’s a cool trick to type in all caps without holding down the Shift key.
- Double-tap the Shift key to turn on Caps Lock
- Look for a small line under the arrow on the Shift key
- Type your text in all capital letters
- Tap the Shift key once to turn off Caps Lock
- Use this for emphasis or typing acronyms quickly
- Works in any app where you can type text
- Saves time when writing emails or messages
- Helpful for filling out forms with all-caps fields
Transform the keyboard into a trackpad
Your iPhone keyboard has a hidden trick. It can turn into a trackpad for easy text editing.
- Press and hold the space bar to activate trackpad mode
- Slide your finger around to move the cursor precisely
- Tap with another finger to select text
- Use two fingers to adjust the selection
- Double-tap to select a word
- Triple-tap to select a paragraph
- Lift your finger to exit trackpad mode and return to typing
Swiftly correct errors in the Calculator app
The iPhone Calculator app has a hidden feature to fix mistakes. Here’s how to use it:
- Swipe left or right on the display. This action erases the last digit entered.
- Use multiple swipes for multiple corrections. Each swipe removes one digit at a time.
- Tap and hold the display. This reveals a copy and paste menu for easy number transfer.
- Double-tap the display to select all. This lets you copy the entire calculation result.
- Rotate your iPhone to landscape mode. It turns the app into a scientific calculator with more functions.
Next, let’s explore how to boost iPhone productivity with text shortcuts and QuickPath.
Leveraging AI Apps on Your iPhone
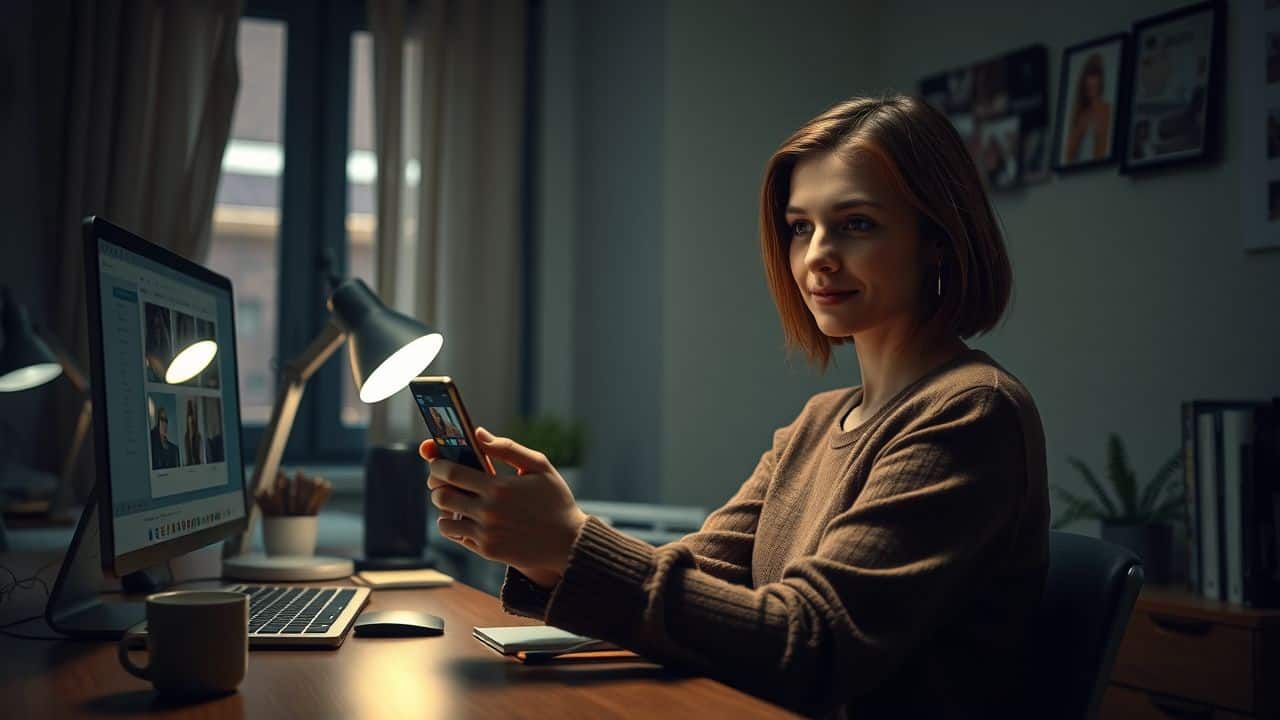
AI apps on your iPhone can do amazing things. They can edit photos, write text, and even talk to you. Want to know more cool AI tricks? Keep reading!
Unlock ChatGPT’s full potential
ChatGPT packs a punch on iPhones. This AI chatbot can answer questions, write stories, and solve math problems. Users tap into its power through the best AI apps for iPhone.
These apps let you chat with ChatGPT anytime, anywhere.
To get the most out of ChatGPT, try different prompts. Ask it to explain complex topics, brainstorm ideas, or help with tasks. The key is to be clear and specific in your requests.
ChatGPT learns from each chat, so your talks get better over time. Next, let’s explore how to master AI photo editing tools on your iPhone.
ChatGPT is like having a genius in your pocket.
Master AI photo editing tools
AI photo editing tools on iPhones have changed the game. These apps let you fix and enhance photos with ease.
- Snapseed: This free app offers pro-level edits. Use its Healing tool to remove objects or fix blemishes.
- Facetune: Perfect for portrait touch-ups. Whiten teeth, smooth skin, and reshape facial features in seconds.
- Prisma: Turn photos into art. Apply filters that mimic famous painting styles like Van Gogh or Picasso.
- Enlight: Create double exposures and surreal images. Blend photos, add text, and apply unique effects.
- VSCO: Known for its film-like filters. Adjust exposure, contrast, and color to get that perfect Instagram look.
- Lightroom Mobile: Adobe’s powerhouse editor for phones. Use sliders to fine-tune every aspect of your image.
- Pixelmator: Offers layers and masks for complex edits. Remove backgrounds or combine multiple photos with ease.
Next, let’s explore how to boost your iPhone’s productivity with clever tricks.
Use AI writing assistants
AI writing tools boost your iPhone’s text power. These smart helpers make writing easier and faster.
- Grammarly: Fixes spelling and grammar as you type
- ProWritingAid: Suggests style improvements
- Hemingway Editor: Simplifies complex sentences
- Quillbot: Rephrases text in new ways
- ChatGPT: Generates ideas and drafts
- Copy.ai: Creates marketing copy and social posts
- Jasper: Writes blog posts and articles
- Rytr: Builds outlines and story plots
Explore AI voice and translation apps
AI voice and translation apps are changing how we talk to our phones. These apps make it easy to speak different languages and turn voice into text.
- Google Translate: Speak into your phone and get instant translations in over 100 languages.
- Siri Shortcuts: Set up custom voice commands to control your iPhone with just your voice.
- Otter: This app turns your voice into text in real-time, great for taking notes or transcribing meetings.
- iTranslate: Speak into your iPhone and hear translations in over 100 languages, even offline.
- Dragon Anywhere: Dictate documents, emails, and more with your voice on your iPhone.
- Microsoft Translator: Chat with people who speak other languages in real-time using your voice.
- Voice Dream Reader: This app reads text aloud in natural-sounding voices, helpful for learning or accessibility.
- SayHi: Have two-way conversations in different languages using your iPhone’s microphone and speaker.
Enhancing Your iPhone Camera and Photos

Your iPhone camera can do more than you think. These tips will help you take better photos and videos.
Capture photos during video recording
iPhone users can now snap photos while filming videos. This cool trick lets you capture key moments without stopping your recording.
- Press the white shutter button on screen during video recording
- Photos taken this way may be lower quality than regular shots
- Use this for quick captures of fleeting moments
- Works for both front and rear cameras
- Snapped photos save to your Camera Roll automatically
- Great for concerts, sports events, or family gatherings
- Doesn’t interrupt your video flow
- Saves time switching between photo and video modes
- Ideal for grabbing still frames from moving subjects
Utilize volume buttons as camera shutter
Your iPhone’s volume buttons double as camera shutters. This handy trick lets you snap pics without tapping the screen.
- Press the volume up or down button to take a photo
- Hold the volume up button for burst mode on newer iPhones
- Works for both rear and front cameras
- Great for steady shots and selfies
- Allows one-handed photo taking
- Useful when wearing gloves
- Reduces camera shake from screen taps
- Helps capture fast-moving subjects
- Makes underwater photography easier
- Gives a more natural feel like a real camera
Maintain camera focus and exposure settings
iPhone cameras pack a punch. You can lock focus and exposure for pro-level shots.
- Tap and hold the focus area until “AE/AF Lock” appears
- Use this for steady shots of moving subjects
- Adjust exposure by sliding the sun icon up or down
- Enable “Preserve Settings” in Camera settings (iPhone 11+)
- This keeps your custom exposure settings between sessions
- Great for consistent lighting in photo series
- Tap anywhere on screen to reset focus and exposure
Take mirrored selfies
Selfies just got better. You can now take mirrored selfies that match what you see in the preview.
- Use the Mirror Front Camera feature on iPhone XS or newer models
- Update your device to iOS 14 or later
- Open the Camera app and switch to the front-facing camera
- Tap the arrow at the top of the screen to reveal more options
- Look for the mirror icon and tap it to enable mirrored selfies
- Snap your photo – it will now match exactly what you see on screen
- Toggle the mirror icon off to return to normal selfie mode
- Try this for group shots to make sure everyone is positioned correctly
- Perfect for checking your hair or outfit before a big event
- Capture more natural-looking selfies that feel true to life
Apply and copy photo edits
Photo editing on your iPhone just got easier. You can now copy edits from one photo and apply them to others. Here’s how:
- Open Photos app and select an edited image
- Tap “Edit” then “…” in the top-right corner
- Choose “Copy Edits” from the menu
- Select another photo and tap “Edit”
- Tap “…” again and pick “Paste Edits”
- The edits apply instantly to your new photo
- This works for filters, crops, and other tweaks
- iCloud Photos syncs these edits across all your devices
- Save time by copying edits to multiple photos at once
- Undo edits anytime by tapping “Revert” in the edit menu
Boosting iPhone Productivity

Want to do more with your iPhone? These tricks will boost your speed and efficiency. You’ll save time and get tasks done faster with these hidden features.
Set up text shortcuts for quick typing
Text shortcuts save time and boost typing speed. They let you type long phrases with just a few letters. Here’s how to set them up:
- Open Settings app
- Tap General, then Keyboard
- Select Text Replacement
- Hit the plus sign to add a new shortcut
- Type the full phrase in “Phrase” field
- Enter a short abbreviation in “Shortcut” field
- Tap Save to confirm
- Use the shortcut in any app to auto-expand the full phrase
- Create shortcuts for email addresses, phone numbers, or common replies
- Add emoji shortcuts for quick access to favorite symbols
These text shortcuts work across all apps on your iPhone. Now, let’s explore how to use QuickPath for even faster typing.
Utilize QuickPath for swipe typing
QuickPath makes typing on your iPhone faster and easier. This swipe-typing feature lets you slide your finger across keys to form words.
- Turn on QuickPath in Settings > General > Keyboard
- Slide your finger from letter to letter without lifting
- The keyboard predicts words as you swipe
- Lift your finger at the end of each word
- Tap the space bar or keep swiping for the next word
- Reset the keyboard dictionary if accuracy drops
- Practice to boost your speed and precision
- Works in apps like Messages, Notes, and Mail
Activate trackpad mode by holding the space bar
Your iPhone keyboard has a hidden trackpad. This feature lets you move the cursor easily while typing.
- Press and hold the space bar
- Keyboard turns into a trackpad
- Slide finger to move cursor
- Release to place cursor
- Works in any text field
- Great for fixing typos
- Saves time when editing
- No need to tap screen
- Precise cursor control
- Use with one hand
Schedule texts in the Messages app
Moving from trackpad mode, let’s explore another time-saving feature. Scheduling texts can help you stay on top of important messages without disrupting your day.
- Use Shortcuts app for text scheduling on iOS 13+
- Set up a shortcut to send texts at specific times
- Pick contacts, type message, and choose send time
- Shortcuts auto-sends texts when time comes
- Try third-party apps like Scheduled for easier interface
- AutoSender offers user-friendly text scheduling too
- Schedule birthday wishes, reminders, or work updates
- Plan texts for different time zones easily
- Set recurring scheduled texts for regular check-ins
- Cancel scheduled texts anytime before sending
Organize Notes with hashtags
Notes on iPhones can get messy fast. Hashtags help you sort and find info quickly.
- Use # before words to create tags
- Add multiple tags to one note
- Search tags in the search bar
- Create smart folders based on tags
- Group related notes with the same tag
- Use work tags like #project or #meeting
- Try personal tags like #recipe or #workout
- Combine tags for more specific sorting
- Edit tags anytime to update groupings
- Sync tags across all Apple devices
Mastering Safari and Web Browsing
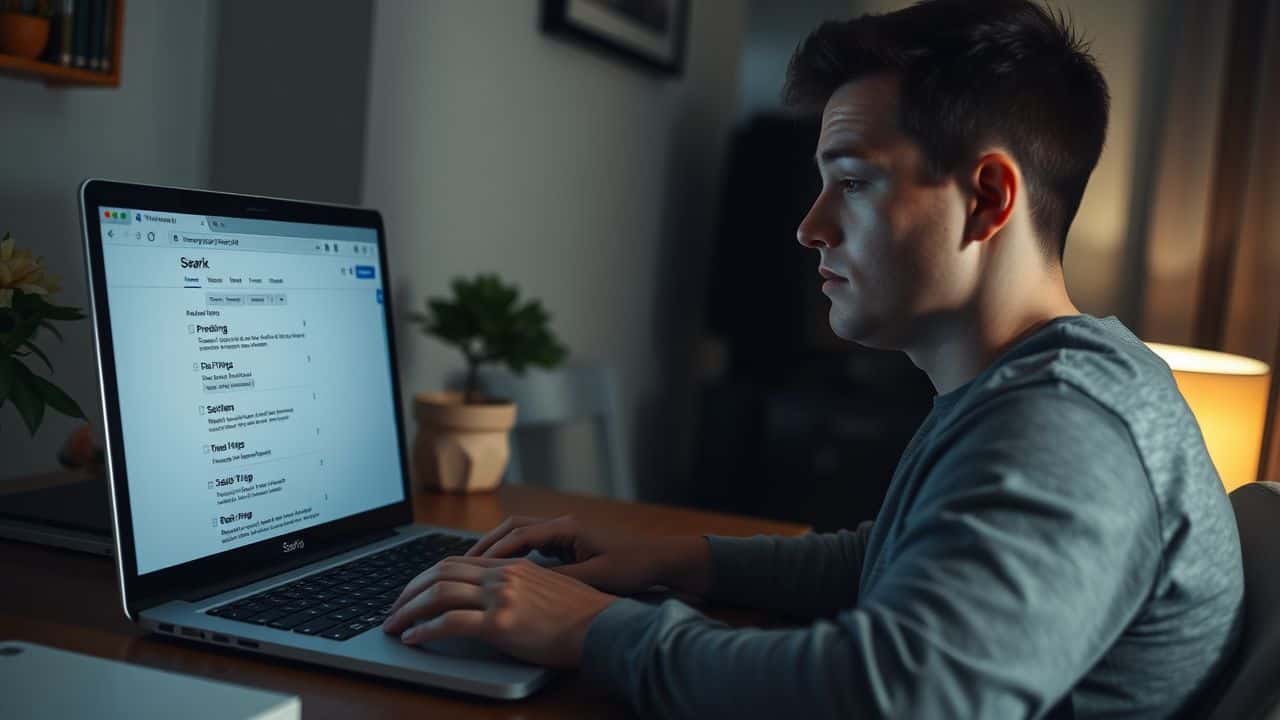
Safari packs hidden tricks to boost your web browsing. Learn to move the address bar, tweak site settings, and lock private tabs.
Reposition the address bar to the screen top
Safari’s address bar got a makeover. You can now move it to the top of your screen for easier use.
- Tap the “aA” icon in the address bar
- Select “Show Top Address Bar” from the menu
- The bar moves up, giving you more screen space
- This change applies to all tabs and windows
- You’ll see your favorites below the address bar
- Swipe down on the address bar to access tabs
- The new layout works in both portrait and landscape
- It’s great for one-handed use on bigger iPhones
Next, let’s look at how to tailor settings for each website you visit.
Tailor settings for individual websites
Moving from address bar placement, let’s explore website-specific settings. Safari offers unique controls for each site you visit.
- Tap the “AA” icon in Safari’s address bar
- Choose “Website Settings” from the menu
- Adjust page zoom level for easier reading
- Toggle content blockers on or off
- Enable or disable camera access
- Control microphone permissions
- Set location sharing preferences
- Manage pop-up blocker settings
- Enable or disable auto-play for videos
- Select your preferred page background color
These options let you fine-tune your browsing for each site. You’ll enjoy a more personal web experience on your iPhone.
Set Safari tabs to auto-close
Safari’s auto-close feature keeps your browser tidy. You can set tabs to close on their own after a set time.
- Pick when tabs close:
- Open Safari settings
- Tap “Close Tabs”
- Choose from four options:
- Manually (default)
- After one day
- After one week
- After one month
- Save data and battery:
- Fewer open tabs use less memory
- Your phone works faster
- Battery life improves
- Keep private info safe:
- Old tabs can show sensitive data
- Auto-close helps protect your privacy
- Reduces risk if someone uses your phone
- Find tabs faster:
- Less clutter means easier browsing
- Important tabs stand out more
- You’ll waste less time searching
- Sync across devices:
- Settings apply to iPhone, iPad, and Mac
- All your Apple devices stay organized
- Browse seamlessly on any screen
Secure Private Browsing with Face ID
Private browsing just got safer. iOS 17 brings a new level of security to your secret web surfing.
- Lock private Safari tabs with Face ID
- Keep prying eyes away from sensitive info
- Access locked tabs quickly with a glance
- Set up in Settings > Safari > Advanced
- Works on iPhone, iPad, and Mac
- Adds extra layer to existing privacy features
- Protects against shoulder surfing
- Ideal for shared devices or public spaces
- Seamless integration with existing Face ID setup
- No need for separate passwords or PINs
Enhancing iPhone Security and Privacy
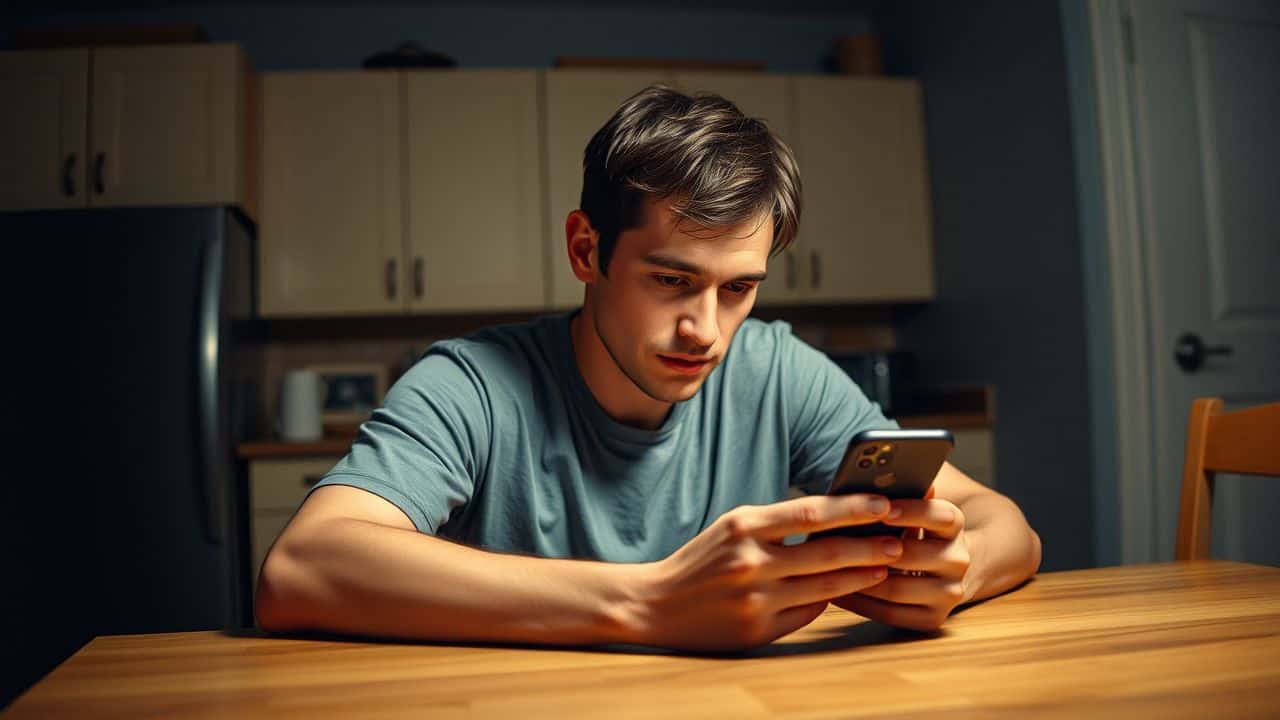
Your iPhone holds a lot of personal info. You can boost its security with some hidden tricks. These tips will help you lock down your device and keep your data safe.
Secure with a secondary passcode
iPhone security just got better. A secondary passcode adds an extra layer of protection.
- Set up a second passcode:
- Go to Settings > Face ID & Passcode
- Enter your current passcode
- Tap “Turn Passcode On” for a new code
- Choose a unique 6-digit number
- Use it for sensitive apps:
- Apply to banking or health apps
- Keep private info safe from prying eyes
- Limit access to personal data
- Activate two-factor authentication:
- Pair with Apple ID for stronger security
- Get alerts on trusted devices for sign-ins
- Approve or deny access quickly
- Create a custom alphanumeric code:
- Mix letters and numbers for complexity
- Harder to guess than simple digits
- Tap “Passcode Options” to set it up
- Enable Erase Data feature:
- Wipes iPhone after 10 failed attempts
- Protects against brute force attacks
- Find this option in Face ID & Passcode settings
Lock private Safari tabs
Safari now offers a cool feature to keep your private tabs safe. You can lock them when you step away from your iPhone.
- Tap the tabs button in Safari
- Press and hold the “Private” button
- Choose “Lock Private Browsing”
- Use Face ID or Touch ID to secure your tabs
- Your private tabs stay hidden until you unlock them
- This works on iOS 17, iPadOS 17, and macOS Safari 17
- Great for shared devices or nosy friends
- Keeps sensitive info like bank sites or gift shopping secret
- Easy to turn on and off as needed
Conceal apps on your home screen
Moving from private Safari tabs, let’s explore another privacy feature. Your iPhone lets you hide apps from prying eyes. Here’s how to conceal apps on your home screen:
- Long press an app icon until it jiggles
- Tap the minus sign in the top-left corner
- Choose “Remove from Home Screen”
- The app moves to your App Library
- Access hidden apps by swiping left to the App Library
- Group similar apps in folders to reduce clutter
- Name folders vaguely to mask contents
- Use Siri to open hidden apps quickly
- Disable Siri suggestions for more privacy
- Turn off notifications for hidden apps
Block Control Center access when locked
Your iPhone’s Control Center holds many quick-access tools. Blocking it when locked boosts your phone’s safety.
- Go to Settings > Face ID & Passcode (or Touch ID & Passcode).
- Scroll down to “Allow Access When Locked” section.
- Toggle off “Control Center” option.
- This stops thieves from turning on Airplane Mode from lock screen.
- It keeps Find My iPhone working if your device is stolen.
- You can still use Control Center when phone is unlocked.
- Access other features like Camera or Flashlight from lock screen.
- Customize allowed lock screen access in same settings menu.
Next, let’s look at how to make your iPhone a white-noise machine for better sleep.
Automatically delete OTPs
Moving from blocking Control Center access, let’s talk about a handy feature for keeping your messages clean. iOS 17 now helps you manage those pesky one-time passwords.
- Auto-delete for OTPs: iOS 17 gets rid of old verification codes. Turn on “Clean Up Automatically” in Password settings.
- Clutter-free inbox: This feature stops your Messages app from filling up with old codes.
- Enhanced security: Deleting old OTPs cuts down on the risk of someone using an old code.
- Time-saver: No need to manually delete these messages anymore. Your phone does it for you.
- Easy setup: Just flip one switch in your settings to activate this feature.
Everyday iPhone Utility Hacks

Your iPhone can do more than you think. It’s packed with hidden tricks to make life easier.
Turn your iPhone into a white-noise generator
Your iPhone can be a handy white noise machine. Here’s how to use this cool feature:
- Open Settings app
- Tap Accessibility
- Select Audio/Visual
- Turn on Background Sounds
- Pick from six options:
- Balanced Noise
- Bright Noise
- Dark Noise
- Ocean Sounds
- Rain Sounds
- Stream Sounds
- Adjust volume to your liking
- Set sound to play even when phone is locked
- Use with other audio for better focus
- Save as shortcut for quick access
This built-in tool helps mask outside noise. It’s great for sleep, work, or relaxation.
Convert your phone into a medical ID bracelet
From white noise to life-saving info, your iPhone’s got you covered. Let’s switch gears and talk about a feature that could save your life.
- Open the Health app on your iPhone.
- Tap your profile picture in the top-right corner.
- Select “Medical ID” from the list of options.
- Fill in your vital health info:
- Name and photo
- Birth date
- Medical conditions
- Allergies and reactions
- Medications you take
- Blood type
- Organ donor status
- Emergency contacts
- Toggle on “Show When Locked” to make info visible without unlocking.
- Hit “Done” to save your Medical ID.
- Test it out:
- Lock your iPhone screenSwipe up to see the passcode screenTap “Emergency” in the bottom leftLook for “Medical ID” in the bottom-left corner
- Share this tip with friends and family – it could save a life.
Toss a virtual coin
Your iPhone can flip a coin for you. The Flip a Coin App helps with quick choices.
- Get the free Flip a Coin App from the App Store
- Open the app and tap to toss a virtual coin
- See heads or tails result instantly
- Use for fast, random decisions
- Great for settling friendly debates
- Works on iPhone and iPad
- Simple, clean design with no ads
- Saves time vs finding a real coin
- Always fair and unbiased results
- Fun way to make minor choices
Locate your parked car
From tossing coins to finding cars, your iPhone’s got you covered. Let’s explore how it can help you locate your parked ride.
- Maps marks your car’s spot after you disconnect from CarPlay or Bluetooth.
- Check these steps to use this feature:
- Pair your iPhone with CarPlay or Bluetooth in your car.
- Drive to your destination and park.
- Turn off your car and disconnect from CarPlay or Bluetooth.
- Open Maps on your iPhone.
- Look for a blue dot marking your parked car’s location.
- Tap the marker for more details or directions back to your car.
- This feature works best in open areas with good GPS signal.
- If you can’t see the marker, double-check your iPhone’s location settings.
- For extra help, take a photo of nearby landmarks or add a note in Maps.
Perform instant currency conversions
From finding your car to managing money, your iPhone’s got you covered. Let’s explore a handy feature for travelers and shoppers alike.
- Use Calculator for quick currency swaps. Open the app and tap “Convert” to access this tool.
- Pick your base currency. Select from a list of global options.
- Enter the amount you want to convert. The app shows real-time rates.
- Swap currencies with a tap. Flip between dollars, euros, yen, and more.
- Save favorite currency pairs. Quick access for your most-used conversions.
- Get up-to-date exchange rates. The app pulls fresh data regularly.
Improving Connectivity and File Sharing
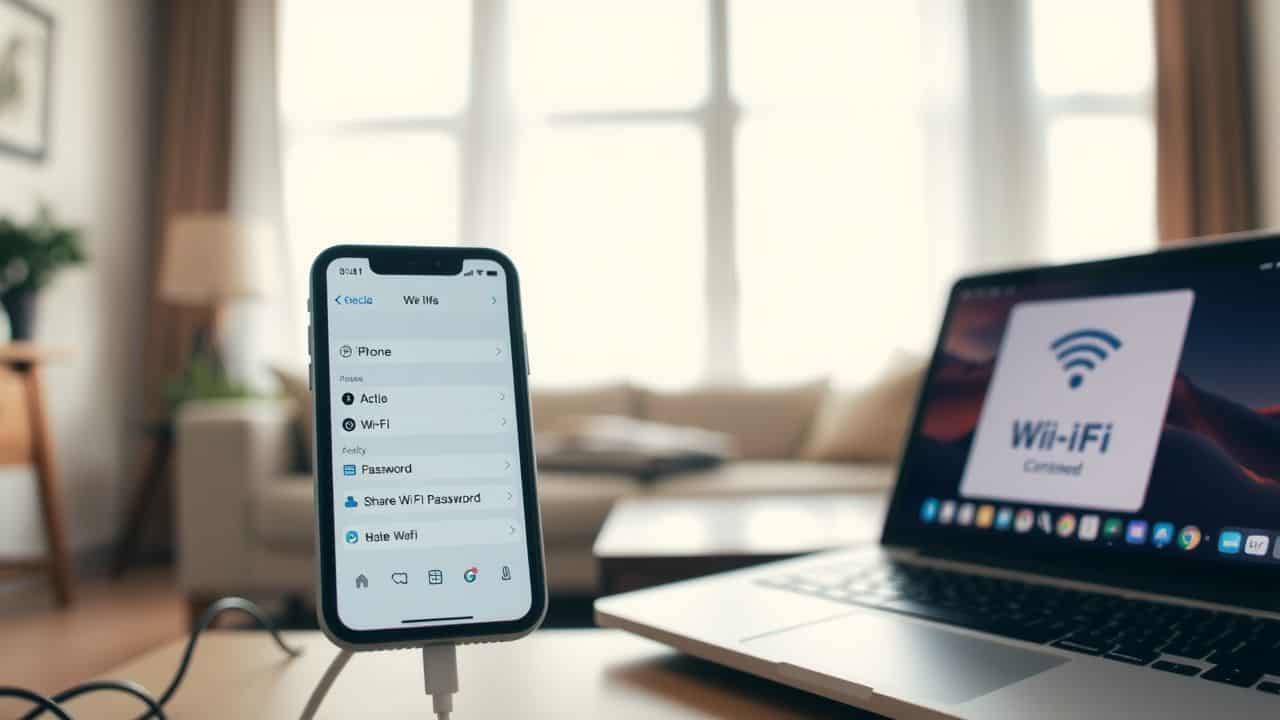
Your iPhone can do more than you think. It’s a powerhouse for sharing and connecting. Learn how to swap Wi-Fi passwords and turn your phone into a mobile hotspot.
Share Wi-Fi passwords with nearby devices
Sharing Wi-Fi passwords just got easier. iPhones running iOS 11 or later can securely share Wi-Fi info with nearby devices.
- Check settings: Turn on Wi-Fi and Bluetooth on both devices.
- Unlock your iPhone: Make sure it’s connected to the Wi-Fi network.
- Bring devices close: Hold the other device near your iPhone.
- Look for prompt: A “Share Password” box will pop up on your screen.
- Tap “Share Password”: This sends the info to the other device.
- Wait for connection: The other device will join the network.
- Confirm success: You’ll see “Connected” on both screens.
- Enjoy shared access: Both devices can now use the same Wi-Fi.
Convert your phone into a mobile hotspot
Wi-Fi sharing is great, but sometimes you need internet on the go. Your iPhone can become a mobile hotspot, giving other devices web access.
- Turn on Personal Hotspot in Settings
- Name your hotspot and set a password
- Connect other devices to your iPhone’s network
- Check with your carrier about hotspot data limits
- Use Wi-Fi or USB to link devices for faster speeds
- Monitor data usage to avoid overage charges
- Turn off hotspot when not in use to save battery
Switch between Wi-Fi networks swiftly
After setting up your iPhone as a mobile hotspot, you might need to switch between Wi-Fi networks quickly. This feature lets you hop from one network to another without hassle. Here’s how to do it:
- Open Control Center: Swipe down from the top-right corner of your screen.
- Long-press the Wi-Fi icon: This shows all available networks.
- Tap your chosen network: Your iPhone connects right away.
- Use the info icon: It’s next to each network name. Tap it for more options.
- Forget networks: Remove ones you don’t use often to keep your list tidy.
- Auto-join toggle: Turn it on for networks you trust and use often.
- Private Wi-Fi address: Enable this for extra security on public networks.
- Ask to join networks: Turn this off to stop annoying pop-ups.
- Find passwords: Go to Settings > Wi-Fi and tap the info icon next to a network.
- Share passwords: Hold your iPhone near another Apple device to share Wi-Fi access.
Facilitate contact and file sharing with a tap
Sharing contacts and files on your iPhone is a breeze. Here are some quick tips to make it even easier:
- Use AirDrop: Turn on AirDrop in Control Center. Tap the file you want to share, hit the share button, and pick the nearby device.
- Share Wi-Fi passwords: Make sure you have the person in your contacts. When they try to join your network, you’ll get a pop-up to share the password.
- Tag contacts in group chats: Use the @ symbol before a name in iMessage. This helps with notifications and keeps chats organized.
- Quick menu for connections: Long-press the connection group in Control Center. You can switch networks or Bluetooth devices fast.
- Hotspot sharing: Connect your computer to your iPhone’s hotspot. This gives you internet access and makes file sharing easy.
- Use Siri for device finding: Ask Siri to locate other iOS devices linked to your Apple ID. This helps keep all your gadgets connected.
- Clear RAM for smoother sharing: Double-click the home button and swipe up on all apps. This frees up memory for better performance.
Monitoring Health and Activity

Your iPhone can track your health and fitness. It logs steps, heart rate, and sleep patterns. Want to learn more cool tricks? Keep reading!
Track menstrual cycles
Guys, let’s talk about period tracking. It’s a handy tool for your partner or female friends.
- iOS 13 and later versions have a Cycle Tracking feature
- Find it in the Health app or as a standalone app
- Set up alerts for upcoming periods and fertile days
- Log symptoms, mood changes, and flow levels
- View cycle history and spot patterns
- Share data with doctors for better health insights
- Syncs with Apple Watch for on-the-go updates
- Offers privacy features to keep data safe
- Helps plan for trips, events, or workouts
- Useful for tracking birth control effectiveness
Analyze fitness data with the Health app
The Health app on your iPhone tracks your fitness data. It shows your steps, distance, and more.
- Open the Health app to see your fitness info
- Check your daily step count and walking distance
- View calories burned from exercise and movement
- Track your workouts and exercise minutes
- See trends in your activity levels over time
- Set goals for steps, exercise, and standing hours
- Connect other fitness apps to gather more data
- Use the Summary tab for a quick fitness overview
- Tap Browse to dive deeper into specific metrics
- Compare your stats day-to-day or week-to-week
Next, we’ll look at how to set up emergency SOS contacts on your iPhone.
Set emergency SOS contacts
Safety comes first. Your iPhone can be a lifesaver in emergencies.
- Open Settings and tap “Emergency SOS”
- Add emergency contacts from your list
- Choose how to trigger SOS: 5 button presses or hold side + volume
- Practice the demo without calling 911
- Enable “Call with Hold” for a 3-second countdown
- Turn on “Countdown Sound” for an audible alert
- Set up Medical ID with key health info
- Allow access to Medical ID from lock screen
- Test SOS feature in a safe place
- Update contacts if phone numbers change
Customizing Apps and Home Screen

Your iPhone’s home screen can be your playground. You can make it look just how you want and work better for you.
Hide home screen pages
iPhone users can now hide home screen pages. This trick helps clean up your phone’s look.
- Tap and hold an empty area on your home screen
- Tap the dots at the bottom of the screen
- Uncheck pages you want to hide
- Hit “Done” to save changes
- Hidden pages stay in the App Library
- Access hidden apps through Spotlight search
- Unhide pages any time by repeating these steps
- Use this to create focused work screens
- Hide pages with games to boost focus
- Show only key apps during busy times
Customize lock screen icons
iOS 18 brings new ways to make your iPhone yours. You can now change lock screen icons for quick access to your favorite apps.
- Hold the lock screen to start
- Tap “CUSTOMIZE” then “LOCK SCREEN”
- Use minus signs to remove old icons
- Pick “Open App” to add new ones
- Choose any app you want for fast use
- Enjoy a more personal phone setup
This update lets you tailor your iPhone like never before. Your most-used apps are now just a tap away, right from the lock screen.
Add quick-access widgets
Moving from lock screen icons, let’s talk about widgets. Widgets make your iPhone more useful. They show key info right on your home screen.
- Open jiggle mode: Long press any app icon until apps wiggle.
- Tap the plus sign: Look for it in the top-left corner.
- Pick a widget: Scroll through options or use the search bar.
- Choose widget size: Swipe left/right to see small, medium, or large sizes.
- Place the widget: Drag it where you want on your home screen.
- Edit widget: Tap the widget to change its settings or data shown.
- Stack widgets: Drag one widget on top of another to save space.
- Smart Stack: Let your iPhone pick which widget to show based on time and use.
- Add third-party widgets: Download apps that offer widgets for more options.
- Remove widgets: Long press, then tap “Remove Widget” to delete it.
Personalize app icons and names
Quick-access widgets make your iPhone more useful. Now, let’s make it more personal.
- Open the Shortcuts app on your iPhone.
- Tap the “+” icon to create a new shortcut.
- Choose “Open App” as the action.
- Pick the app you want to customize.
- Tap the three dots in the top-right corner.
- Select “Add to Home Screen“.
- Tap the icon next to the shortcut name.
- Choose “Take Photo” or “Choose Photo” to set a new icon.
- Type a new name for the app if you want.
- Tap “Add” to place your custom icon on the home screen.
- Repeat for other apps you want to change.
- Use photos, logos, or graphics that match your style.
- Create themed icon sets for a cohesive look.
- Group custom icons into folders for easy access.
- Update icons with the seasons or holidays for a fresh look.
Advanced Features for iPhone Power Users

iPhone power users can tap into hidden features for next-level control. Want to learn more? Keep reading!
Program iPhone self-destruction
Your iPhone can delete all data after 10 wrong passcode tries. This feature keeps your info safe if someone steals your phone.
- Turn on “Erase Data” in Settings
- Go to Face ID & Passcode or Touch ID & Passcode
- Scroll down and toggle on “Erase Data”
- Enter your passcode to confirm
- iPhone will now erase after 10 failed attempts
- Backup your data often to avoid losing it
- Use a strong passcode to prevent easy guessing
- Consider using Face ID or Touch ID for extra security
- Recovery mode blocks the Diagnostics screen
- This stops hackers from bypassing the erase feature
Transform your iPhone into a scanner
Your iPhone has a hidden scanner. It’s built right into the Notes app.
- Open Notes and tap the camera icon
- Select “Scan Documents”
- Point camera at document
- iPhone auto-captures when ready
- Adjust corners if needed
- Tap “Keep Scan” to save
- Repeat for multi-page docs
- Edit, crop, or add filters as desired
- Share or save scanned doc
The scanner uses OCR to keep text searchable. Scans look just like the real thing.
Broadcast your screen to other devices
Screen sharing just got easier. You can now broadcast your iPhone screen to other devices with a simple tap.
- Open Control Center: Swipe down from the top-right corner of your screen.
- Find Screen Recording: Look for the circular record button.
- Long-press the button: This reveals more options.
- Pick your app: Choose from Facebook Messenger, Zoom, Google Meet, Skype, TikTok, or Twitch.
- Start sharing: Tap the app you want to use and follow its prompts.
- End broadcast: Tap the red status bar at the top of your screen when done.
- Adjust settings: Some apps let you add voice or video to your broadcast.
- Check privacy: Make sure you’re not sharing sensitive info.
- Troubleshoot: If it’s not working, restart your iPhone and try again.
- Practice first: Try a test run before an important meeting or call.
Automate tasks with Shortcuts
Shortcuts app makes your iPhone work smarter. Here’s how to use it to save time and effort:
- Open the Shortcuts app on your iPhone.
- Tap the “+” icon to create a new shortcut.
- Choose actions from the list to build your task.
- Name your shortcut and add it to your home screen.
- Use Siri to run your shortcut with a voice command.
- Try pre-made shortcuts from the Gallery for quick starts.
- Share shortcuts with friends via iMessage or AirDrop.
- Set up automation to run shortcuts at set times or places.
- Link shortcuts to NFC tags for one-tap actions.
- Use the Shortcuts widget for easy access on your home screen.
People Also Ask
What are some cool iPhone tricks I didn’t know about?
You can use Hey Siri for voice control, set up custom vibrations for contacts, and use a one-handed keyboard. There’s also a hidden trackpad in the virtual keyboard… neat, right?
How can I make my iPhone more private?
iOS 15 and 16 have new privacy features. You can hide your email in Apple Mail, use a passkey instead of passwords, and tweak your FaceID settings. Don’t forget to check your app permissions too!
Are there any secret camera hacks on iPhones?
Yes! You can adjust shutter speed, use the volume buttons as a shutter, and play with the bokeh effect. For video, try different frame rates… your movies will look pro in no time.
Can I customize my iPhone’s look and feel?
Absolutely. Create a Memoji, design custom ringtones, and set up unique lock screens. With iOS 16, you can even add widgets to your home screen… talk about personal flair!
What are some lesser-known web browsing tips for iPhone?
Safari has a reader mode to cut clutter. You can also use the ‘Find on Page’ feature, scan QR codes, and easily switch between tabs. Pro tip: try the private browsing mode for… you know, privacy.
How can I boost my iPhone’s productivity?
Use drag and drop between apps, set up text replacement shortcuts, and master the copy-paste functions. Oh, and don’t sleep on the Notes app – it has built-in document scanning… pretty handy!
References
https://support.apple.com/guide/iphone/use-the-level-iphbd435673d/ios
https://support.apple.com/en-us/102468 (2024-04-24)
https://www.nytimes.com/wirecutter/reviews/iphone-tips-tricks/ (2024-10-28)
https://lifehacker.com/7-hidden-iphone-keyboard-features-you-probably-never-kn-1848810555 (2022-04-20)
https://ios.gadgethacks.com/how-to/20-hidden-calculator-tricks-for-your-iphone-0384162/ (2022-12-17)
https://medium.com/aimonks/the-ultimate-chatgpt-o1-cheatsheet-0baff92059df
https://www.cnet.com/tech/mobile/your-iphone-hidden-ai-arsenal-features-you-didnt-know-existed/
https://apps.apple.com/us/app/voice-translator-ai-translate/id1036725690
https://www.rd.com/list/iphone-hacks/
https://www.rd.com/article/iphone-volume-buttons/ (2024-10-22)
https://support.apple.com/guide/iphone/set-up-your-shot-iph3dc593597/ios
https://9meters.com/technology/phones/improve-your-selfies-with-your-iphone-camera-by-mirroring (2024-11-15)
https://support.apple.com/guide/iphone/edit-photos-and-videos-iphb08064d57/ios
https://www.pcmag.com/explainers/iphone-tips-tricks-ios-secret-expert
https://discussions.apple.com/thread/253801548 (2022-04-10)
https://victra.com/blog/can-you-schedule-a-text-on-iphone/
https://www.pcmag.com/how-to/things-you-didnt-know-apples-notes-app-could-do (2023-09-27)
https://support.apple.com/guide/iphone/organize-with-tags-iphedddbfdf9/ios
https://support.apple.com/en-sg/guide/iphone/ipha9ffea1a3/ios
https://www.appypie.com/blog/hidden-tricks-inside-apples-safari-browser (2024-02-13)
https://www.pcmag.com/how-to/hidden-tricks-inside-apples-safari-browser
https://support.apple.com/en-us/105028 (2023-11-15)
https://www.forbes.com/sites/technology/article/how-to-hide-apps-on-iphone/ (2024-07-17)
https://www.tomsguide.com/how-to/how-to-disable-control-center-on-a-locked-iphone (2023-01-19)
https://www.theverge.com/23131327/how-to-iphone-white-noise-background-sounds-ios-15 (2022-05-20)
https://hellojenniferhelen.com/2017/06/medical-id-the-iphone-hack-everyone-should-know/
https://apps.apple.com/us/app/flip-a-coin-app/id898035102
https://support.apple.com/guide/iphone/get-directions-to-your-parked-car-ipha13ef1c2e/ios
https://support.apple.com/en-my/guide/iphone/iph69d274dde/ios
https://ascendantusa.com/2024/09/13/how-to-share-your-wifi-password/ (2024-09-13)
https://www.pcmag.com/how-to/how-to-turn-your-phone-into-a-wi-fi-hotspot
https://apps.apple.com/us/app/file-sharing-and-chat-connect-and-transfer-easy/id1137340773
https://support.apple.com/en-us/120356 (2024-09-16)
https://support.apple.com/en-us/104997 (2024-11-18)
https://support.apple.com/en-us/108779
https://support.apple.com/guide/iphone/use-emergency-sos-via-satellite-iph2968440de/ios
https://discussions.apple.com/thread/251809662 (2020-09-23)
https://support.apple.com/guide/iphone/create-a-custom-lock-screen-iph4d0e6c351/ios
https://www.foxnews.com/tech/helpful-hack-customize-your-home-screen-adding-widgets-your-iphone (2024-11-18)
https://discussions.apple.com/thread/250351760
https://support.apple.com/guide/iphone/shortcuts-iph47e1c9d7d/ios

