A few months ago, Scott wrote an excellent article outlining the broad strokes for setting up your very own home theater system using a PC and a few inexpensive components. It seemed so easy that he got me thinking, and I started doing a bit of research. You see, I had heard about the credit card sized computer, known as RaspberryPi, quite a while ago, but at the time, I didn’t realize how perfect it would be for use as a HTPC. It’s so good, that for about $60 you’ll be able to play almost any video, music, or media you can throw at it. Excited yet?
So with that in mind, I’m about to teach you how to set up your very own HTPC using RaspberryPi, an SD Card, a USB thumb drive for increased speed (more on that later), and a free, kick ass piece of software called Raspbmc. And for those of you that think a RaspberryPi is something you eat, I suggest heading here first and reading through an explanation of the little gadget before reading further. Believe me, everything will make a whole lot more sense.
What to buy for your RaspberryPi?
There are quite a few RPi starter kits on the market these days, but they’re “expensive” (read: around $100), and you can save a bit of change by ordering the components yourself. I recommend ordering from Newark.com, simply because I’ve dealt with them and had great service, but I imagine that nearly any vendor would be fine. So below is a list of the components you’ll need, and I’ll include a link to the product where applicable.
- RaspberryPi, Model B
- AC-DC Micro-usb Power Adapter
- Clear plastic case (optional)
- HDMI cable
- SD Card Reader – You’ll need this to load on the software.
- Class 10 SD card, 4-8GB – see this guide for suggestions, as compatibility is an issue! I personally went with a fast SanDisk one. This will store the main operating system.
- USB thumb drive, 4-16GB – fastest you can find! I went for the Lexar Echo ZX in the 16gb variety, but you can always order personalized flash drives for that custom look. We’ll be using this to speed up the whole system, bwahaha!
- Common Sense!
Before we continue, I’ve got a bit of bad news. It often takes up to 3 months for you to receive your RaspberryPi unit. The reason for this is simply that it’s so damn popular. I’m sorry in advance if you have to wait, but I assure you, it’s well worth it. Go ahead and pre-order if that’s the case, and pray to whatever god you follow to help you get the system faster.
The Software: How to Install Raspbmc
You may be wondering why I’m starting with the software before the hardware, but just work with me on this one, and you’ll understand in a moment.
If you ever owned a hacked version of the original Xbox gaming console, then perhaps you’re familiar with XBMC, aka xbox media center. It’s an open source, nutbuster of a piece of software that will play just about any piece of media you can throw at it. This is the free software I mentioned earlier, and we’re going to go ahead and load this onto your SD Card before we plug everything in. So to do that…
- Head over to the official Raspbmc website and download the installer for either Windows or Mac, depending on your platform. Pretty straight forward, right?
- Insert your SD Card into your SD Card reader, and then insert the whole thing into your computer’s USB slot. You’ll probably see a prompt saying you inserted it, and you can go ahead and close that.
- Run the Raspbmc software, and select the drive letter of your SD Card reader. Make absolutely certain that you’ve selected the correct drive, as this is going to format anything that’s on it.
- Select both “Install Raspbmc to a USB drive” and “I accept the license agreement” and then click install. The reason we want to install to a usb drive instead of the SD Card, is because it’s many, many times faster. It will make the difference between sluggish menus and fast ones. As far as I know, Raspbmc is the only distribution that allows this easily via the installer.
Here’s a reference shot of the Windows installer…
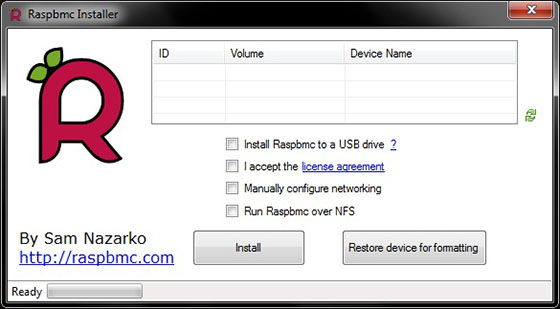
After the installation is complete, eject your SD Card reader and remove the SD card from it. Now we’re ready to move onto the hardware part, before we continue on with the software. Isn’t this exciting? We’re getting so very, very close now. I can almost feel it.
The Hardware: Putting the RaspberryPi Together
At this point of the show, I humbly request that you implement that common sense that I mentioned earlier. Here’s what you need to do…
- Insert the RaspberryPi board into whatever case you purchased. If you decided not to get one, then skip this step.
- Insert the SD Card, and make absolutely sure that you’ve inserted it correctly. There’s only one way for it to go in properly, so don’t just jam it in. This isn’t your girlfriend.
- Insert that fast USB thumb drive you purchased. This is where the magic happens…
- Plug in the HDMI cable first, followed by your Ethernet cable leading to your router or switch.
- Plug in your micro usb power connection to the RaspberryPi, and with a little luck the board should look up and look like this…
The Software, Pt2: Installing Raspbmc Continued…
Your television should power on, and after about 30 seconds, you should see something like this on your TV screen…
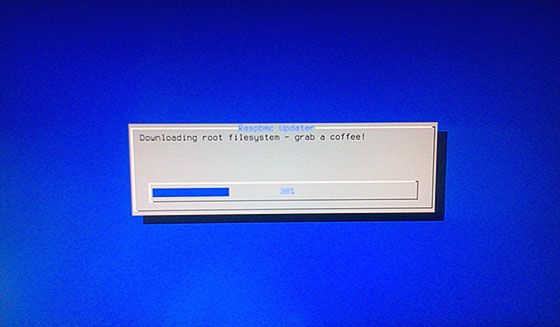
If nothing is coming up at all, then start by double checking that you seated the SD Card correctly. If you get any sort of networking error, then make sure that your router is configured correctly, and that there aren’t any blocked ports. That should cover 99% of the problems a person could encounter, but barring that, have a look at this troubleshooting guide for RaspberryPi. It’s comprehensive to the point of stupidity, and I can almost guarantee you’ll find your answer there.
Now, if everything is going as planned, then Raspbmc is downloading and installing. And do you know what comes next? You’re done… at least, you’re almost done. At this point everything should be installed, and your brand spanking new HTPC should be connected to the internet. Now you just need to load in some media, and decide what peripheral you want to use to interact with the damn thing. If your TV supports CEC, then you’ll actually be able to use your TV’s remote, but I have a better idea… even better than using a keyboard (which you can do as well, just plug it into the second usb slot on your Rpi). If you’ve got an Android phone, then do yourself a favor and install an app called Yatse. It acts as a remote, and allows you to control Raspbmc with your phone! If you’re one of those suckers with an Iphone, then you can use the official Xbmc app, which also works well.
Lastly, I want to mention the solution to a problem that’s going to crop up for any of you who encrypt your hard drives using TrueCrypt. If this means nothing to you, then skip this section and go enjoy your awesome new HTPC, and leave me a comment below if you have any questions!
Do you use TrueCrypt? Read on…
If you have a secondary hard drive (as in, not your primary OS drive) encrypted using TrueCrypt (in Windows), then you’re going to realize very quickly that your folder shares are lost each and every time you reboot your computer. The solution to this is very simple, but not immediately obvious. We can correct this using the magic of the “mklink” command in Windows. So start by opening a command prompt with administrative privledges, and navigating to c:\, or whatever you use as your primary drive. Then, type the following… mklink /d c:\xbmc-movies d:\movies
What this does is create a new folder in c:\ called xbmc-movies, and then symbolically link it to your folder of movie backups on a secondary harddrive. The drive letters are just an example…
After that, go to c:\xbmc-movies and apply your share permissions to that folder. Now, every time you reboot your computer, the shares will be maintained properly until and including when you decrypt your secondary hard drive. Simple, huh?

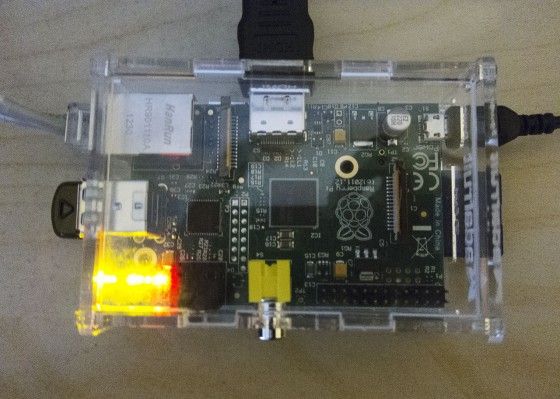

Hi, thank you for your e-mail.
As you mentioned I’m also a RaspberryPi fan (https://blog.mx17.net/tag/raspberrypi/).
What RaspBMC theme are you using?
I’m actually just using the default theme, and it works pretty well. I’ve played around with a few others, but I found that the default is the fastest. Do you have any skin recommendations?
Thanks, i’ve been looking for an excuse to buy one of these.
F.
My router and my TV are far (-ish) apart, and i don’t want a cable stretching through the house. Is there a wireless connection option for the raspberry pi, maybe a wireless signal receiver that fits in an ethernet port, available on the market?
Yes, absolutely, though I warn you… I haven’t tried this myself. https://www.newark.com/element14/wipi/module-wifi-usb-for-raspberry-pi/dp/07W8938
I’m using a Bellini micro wireless dongle which you can configure before install meaning you don’t even need a Ethernet cable.
Belkin ha ha damn auto correct
What’s the purpose of the fast flash drive you mentioned? How does it work the magic to speed-up the system? Does it need to be attached directly to the pi or could it be attached to a powered usb hub? Thx
The purpose is that the flash drive is far faster than the SDcard you’re generally running the OS files off of. That’s where you get the performance gains. I haven’t tried running it off a hub, only directly from the RPi, so on that last point I’m not too sure.
Do you think using a USB flash drive is still faster than say a Class 10 SD card?
Yes, most definitely.
Useful, I had some problems with Raspbmc and this brief guide gave me the right directions. Thanks.
Awesome, glad you found it useful!